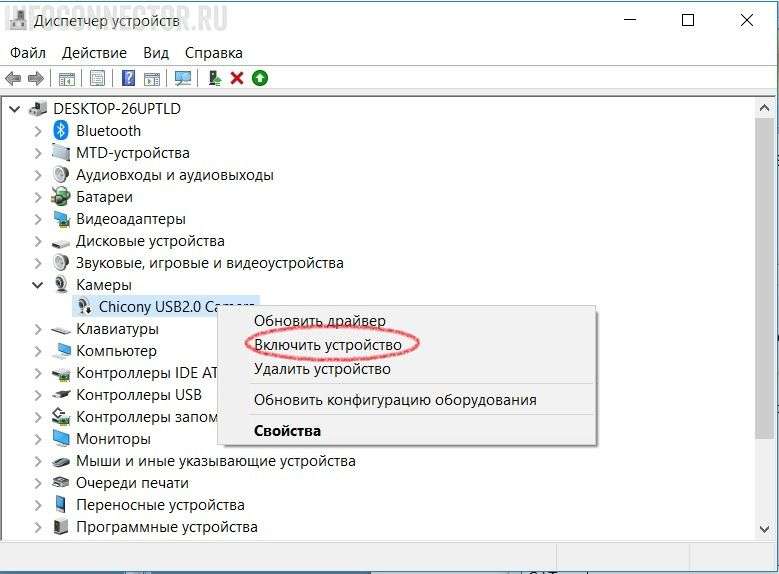
Установка Skype с веб-камерой на ноутбуке
Установка Skype с использованием встроенной веб-камеры на вашем ноутбуке — это простой процесс, доступный даже для начинающих пользователей. В этом руководстве мы разберем все этапы, от загрузки до настройки видеосвязи. Мы рассмотрим различные сценарии, включая возможные проблемы и их решения. Следуя нашим инструкциям, вы легко сможете наладить видеозвонки и общаться с друзьями и семьей по всему миру.
Шаг 1: Проверка оборудования
Перед началом установки Skype убедитесь, что ваш ноутбук оснащен работающей веб-камерой. Большинство современных ноутбуков имеют встроенные веб-камеры, обычно расположенные над экраном. Проверьте настройки вашей операционной системы: в настройках «Диспетчера устройств» (Windows) или «Системных настройках» (macOS) найдите раздел «Камера» или «Видео». Если камера отображается и не имеет ошибок, значит, она работает исправно. Если камера не отображается, возможно, потребуется установить или обновить драйверы.
Проверка работоспособности камеры
Самый простой способ проверить работу камеры – это использовать встроенные приложения для видеочата или фотосъемки. В Windows это может быть приложение «Камера», а в macOS – приложение «Фото». Запустите приложение и проверьте, отображается ли изображение с вашей веб-камеры. Если изображение отображается корректно, можно переходить к следующему шагу.
Шаг 2: Загрузка и установка Skype
Перейдите на официальный сайт Skype: www.skype.com. Найдите кнопку «Загрузить Skype» или аналогичную. Выберите версию Skype, соответствующую вашей операционной системе (Windows, macOS, Linux). Загрузка файла установки обычно занимает несколько минут, в зависимости от скорости вашего интернет-соединения. После завершения загрузки запустите установочный файл.
Процесс установки прост и интуитивно понятен. Следуйте инструкциям на экране. Вам может потребоваться принять лицензионное соглашение и выбрать папку для установки Skype. Установка обычно занимает несколько минут. После завершения установки Skype запустится автоматически.
Шаг 3: Настройка Skype
После запуска Skype вам будет предложено войти в свою учетную запись или создать новую. Если у вас уже есть учетная запись Microsoft, вы можете использовать ее для входа в Skype. Если нет, вам потребуется создать новую учетную запись, указав свой адрес электронной почты или номер телефона.
После успешного входа в систему Skype автоматически обнаружит вашу веб-камеру. Вы можете проверить её работоспособность, позвонив тестовому контакту или совершив видеозвонок другу.
Настройка параметров видео
В настройках Skype можно изменить параметры видео, такие как разрешение, яркость и контрастность. Это позволит вам оптимизировать качество видеосвязи в соответствии с вашими предпочтениями и возможностями вашего оборудования. Вы также можете выбрать источник видео, если у вас подключено несколько камер.
- Перейдите в настройки Skype.
- Найдите раздел «Настройки видео».
- Выберите желаемое разрешение и другие параметры.
- Сохраните изменения.
Шаг 4: Проверка видеосвязи
После настройки Skype, проведите тестовый видеозвонок. Вы можете позвонить тестовому контакту или другу, у которого также установлен Skype. Убедитесь, что изображение и звук передаются корректно. Если возникают проблемы, перейдите к разделу «Решение проблем».
Шаг 5: Решение распространенных проблем
Если у вас возникли проблемы с установкой или использованием Skype, вот несколько распространенных решений:
- Проверьте интернет-соединение. Skype требует стабильного подключения к интернету для видеозвонков.
- Перезагрузите компьютер. Иногда перезагрузка помогает решить временные проблемы с программным обеспечением;
- Обновите драйверы веб-камеры. Устаревшие драйверы могут вызывать конфликты и проблемы с отображением видео.
- Проверьте настройки конфиденциальности. Убедитесь, что Skype имеет разрешение на доступ к вашей веб-камере.
- Переустановите Skype. Если проблема сохраняется, попробуйте переустановить Skype.
- Обратитесь в службу поддержки Skype. Если вы не можете решить проблему самостоятельно, обратитесь в службу поддержки Skype за помощью.
Дополнительные советы и рекомендации
Для оптимальной работы Skype с веб-камерой рекомендуется использовать высокоскоростное интернет-соединение. Также убедитесь, что ваше освещение достаточно хорошее для качественного изображения. Избегайте использования Skype в местах с низким уровнем сигнала Wi-Fi.
Поэкспериментируйте с настройками видео и звука, чтобы найти оптимальные параметры для вашей системы и условий. Регулярно обновляйте Skype до последней версии, чтобы получать доступ к новым функциям и улучшениям.
Skype предоставляет множество полезных функций, таких как групповые видеозвонки, обмен сообщениями и файлами. Изучите возможности Skype, чтобы максимально использовать его потенциал.
Не забывайте о безопасности вашей учетной записи. Используйте надежный пароль и не делитесь своими учетными данными с другими людьми.
Надеемся, что это руководство помогло вам установить Skype с камерой на вашем ноутбуке. Теперь вы можете наслаждаться удобством видеозвонков с друзьями и семьей по всему миру!
Установка Skype – это лишь первый шаг к эффективному общению. Помните, что качественный звук и изображение зависят не только от программного обеспечения, но и от условий использования, качества вашей камеры и скорости интернета. Не бойтесь экспериментировать с настройками и находить оптимальный баланс для комфортного общения.
Следуя этим простым шагам и учитывая советы по устранению неполадок, вы без труда освоите Skype и будете наслаждаться общением с близкими людьми. Хорошего вам общения!
Не забывайте регулярно проверять обновления Skype и драйверов вашей веб-камеры для обеспечения бесперебойной работы и доступа к новым функциям.
Мы надеемся, что это руководство было для вас полезным. Если у вас остались вопросы, не стесняйтесь обратиться за помощью в службу поддержки Skype.
Успешной установки и приятного общения!
Описание: Подробное руководство по установке Skype с камерой на ноутбуке, включающее пошаговые инструкции и советы по устранению неполадок. Узнайте, как настроить Skype для видеозвонков.


