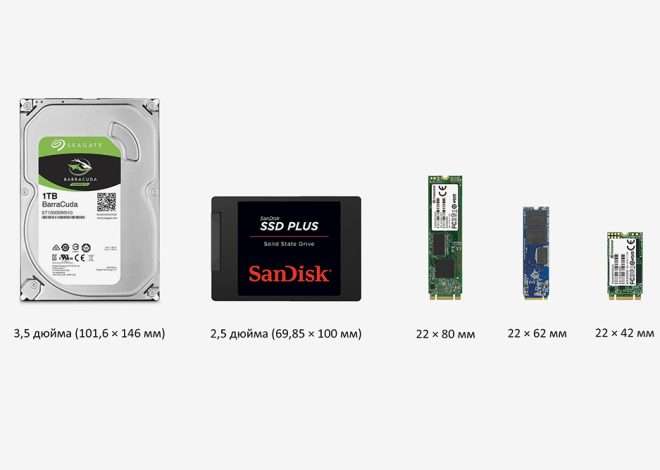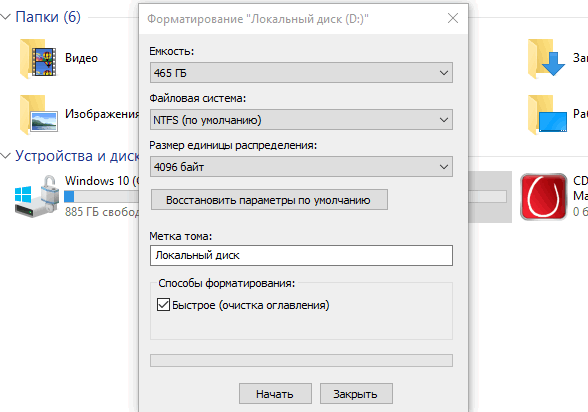Что находится на новом жестком диске
Приобретение нового жесткого диска – это всегда волнительное событие, особенно если вы не знакомы с его внутренней структурой и содержимым. Многие задаются вопросом: что же там находится, помимо пустого пространства, готового к заполнению данными? На самом деле, даже совершенно новый жесткий диск не являеться абсолютно пустым. В этой статье мы подробно разберем, что вы обнаружите на только что купленном HDD или SSD.
Физическое устройство и начальная разметка
Прежде чем говорить о содержимом, важно понимать физическое устройство жесткого диска. Внутри находится множество компонентов, включая вращающиеся пластины (в случае HDD) или чипы памяти (в случае SSD), головки чтения/записи и контроллер. Контроллер – это мозг жесткого диска, отвечающий за управление всеми его компонентами. Заводская настройка включает в себя низкоуровневое форматирование, которое готовит поверхность диска к записи данных. Однако, это не означает, что диск готов к использованию.
Низкоуровневое форматирование
Низкоуровневое форматирование (LLF) – это процесс, выполняемый производителем, который делит физическую поверхность диска на сектора и треки. Это fundamental process, обеспечивающий физическую готовность к записи данных. Важно отметить, что LLF обычно не требуется пользователю, поскольку он уже выполнен на заводе. Попытки самостоятельного выполнения LLF могут привести к потере данных и повреждению диска.
Таблица разделов и файловые системы
После низкоуровневого форматирования, на диске отсутствует какая-либо структурированная информация, доступная операционной системе. Чтобы использовать диск, необходимо создать таблицу разделов (partition table). Таблица разделов определяет логические разделы на диске, каждый из которых может быть отформатирован в определенную файловую систему.
Основные типы таблиц разделов: MBR и GPT
Существуют два основных типа таблиц разделов: MBR (Master Boot Record) и GPT (GUID Partition Table). MBR – более старый стандарт, ограничивающий размер диска до 2 ТБ. GPT – более современный стандарт, поддерживающий значительно большие объемы и предлагающий лучшую защиту от повреждений. Выбор типа таблицы разделов зависит от операционной системы и размера жесткого диска.
Популярные файловые системы: NTFS, FAT32, exFAT
После создания таблицы разделов, каждый раздел необходимо отформатировать, выбрав соответствующую файловую систему. NTFS (New Technology File System) – наиболее распространенная файловая система в Windows, обеспечивающая надежное хранение данных и поддержку функций безопасности. FAT32 (File Allocation Table 32) – более старая файловая система, имеющая ограничение на размер файлов. exFAT (Extended File Allocation Table) – расширенная версия FAT32, устраняющая ограничение на размер файлов, часто используется на внешних носителях.
Что «видит» операционная система
После форматирования, операционная система «видит» новый жесткий диск как пустой диск с выбранной файловой системой. Однако, это не совсем так. На самом деле, на диске присутствуют метаданные, связанные с файловой системой, такие как структура каталогов, информация о файлах и т.д. Эти данные необходимы для правильной работы файловой системы.
Заводской софт и скрытые разделы
Некоторые производители жестких дисков могут создавать скрытые разделы на новом диске. Эти разделы могут содержать утилиты для диагностики, восстановления или дополнительное программное обеспечение. Эти разделы обычно не видны пользователю в стандартном проводнике файлов. Они могут быть скрыты из соображений безопасности или для предотвращения случайного удаления важной информации.
Проверка нового жесткого диска
Перед началом использования нового жесткого диска рекомендуется проверить его на наличие ошибок. В Windows можно использовать утилиту chkdsk, а в macOS – Disk Utility. Эти утилиты помогут выявить и исправить потенциальные проблемы, предотвратив потерю данных в будущем.
Разделы восстановления
Многие производители компьютеров создают на новых жестких дисках скрытые разделы восстановления. Эти разделы содержат образ операционной системы и драйверов, позволяющие восстановить систему до заводского состояния. Не рекомендуется удалять эти разделы, если только вы не уверены в своих действиях и имеете резервную копию операционной системы.
Работа с новым диском: первые шаги
После того, как вы убедились в исправности нового жесткого диска, вы можете начать его использовать. Это может включать в себя установку операционной системы, копирование данных с других носителей и установку программного обеспечения. Важно помнить о создании резервных копий данных для предотвращения их потери.
Оптимизация производительности
Для достижения максимальной производительности жесткого диска, можно использовать различные методы оптимизации. Например, дефрагментация (для HDD) или выравнивание износа (для SSD). Эти методы помогут улучшить скорость чтения и записи данных.
Уход за жестким диском
Правильный уход за жестким диском продлит его срок службы. Это включает в себя избегание сильных ударов и перегревания, а также регулярное создание резервных копий данных.
Типы жестких дисков: HDD и SSD
Существуют два основных типа жестких дисков: HDD (Hard Disk Drive) и SSD (Solid State Drive). HDD – это традиционные механические жесткие диски, использующие вращающиеся пластины для хранения данных. SSD – это твердотельные накопители, использующие флэш-память для хранения данных. SSD предлагают значительно более высокую скорость чтения и записи данных, но обычно дороже, чем HDD.
Выбор правильного жесткого диска
Выбор правильного жесткого диска зависит от ваших потребностей и бюджета. Если вам необходима высокая скорость, то SSD будет лучшим выбором. Если ваш бюджет ограничен, то HDD может быть более подходящим вариантом. Также следует учитывать объем памяти, интерфейс подключения и другие характеристики.
Безопасность данных на новом жестком диске
Безопасность данных на новом жестком диске очень важна. Рекомендуется использовать надежные пароли для защиты данных от несанкционированного доступа. Также стоит регулярно создавать резервные копии данных на внешние носители или в облачное хранилище.
Дополнительные советы
- Перед установкой операционной системы на новый жесткий диск, обязательно создайте резервную копию важных данных.
- Используйте антивирусное программное обеспечение для защиты данных от вирусов и вредоносных программ.
- Регулярно проверяйте жесткий диск на наличие ошибок с помощью специальных утилит.
- Следите за температурой жесткого диска, чтобы избежать перегрева.
- Не подвергайте жесткий диск сильным ударам и вибрации.
Потенциальные проблемы и их решения
Даже новый жесткий диск может иметь дефекты. Если вы столкнулись с проблемами, такими как ошибки чтения/записи или низкая производительность, обратитесь к производителю для получения технической поддержки или обмена.
Возможно, ваш новый жесткий диск не распознается операционной системой. Это может быть связано с проблемами в настройках BIOS или драйверами. Проверьте настройки BIOS и убедитесь, что жесткий диск правильно подключен. Обновите драйверы для вашего жесткого диска, если это необходимо.
Некоторые проблемы могут быть связаны с неисправностью самой файловой системы. Воспользуйтесь утилитами для проверки и восстановления файловой системы для решения этих проблем.
Описание: Полное руководство по использованию нового жесткого диска, включая информацию о его структуре и настройке. Узнайте, что содержится на новом жестком диске.