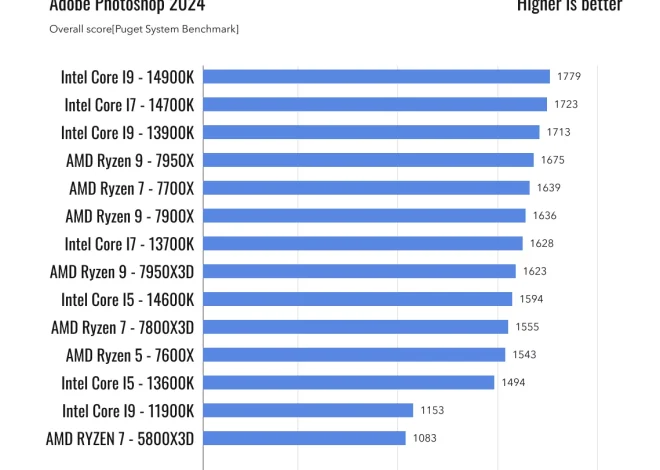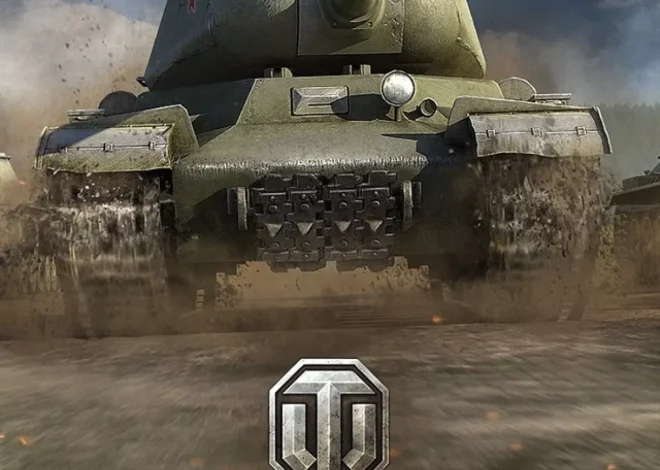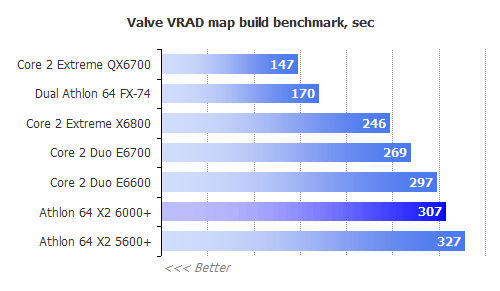Выбор предпочтительного графического процессора в NVIDIA
Многие современные компьютеры оснащены несколькими графическими процессорами. Это может быть интегрированная видеокарта, встроенная в процессор, и дискретная видеокарта NVIDIA, обеспечивающая значительно более высокую производительность. Правильная настройка предпочтительного графического процессора критически важна для оптимизации работы приложений и игр. Неправильный выбор может привести к снижению производительности или нестабильной работе системы.
Зачем выбирать предпочтительный графический процессор?
Выбор предпочтительного графического процессора позволяет руководить системой в направлении использования наиболее подходящего графического адаптера для конкретного приложения. Это особенно актуально для пользователей, у которых есть как встроенная, так и дискретная видеокарта. Встроенная видеокарта обычно потребляет меньше энергии и производит меньше тепла, что идеально подходит для повседневных задач, таких как просмотр веб-страниц или работа с текстовым редактором. Дискретная видеокарта NVIDIA, с другой стороны, предназначена для ресурсоемких задач, таких как игры и обработка видео, где требуется максимальная производительность.
Преимущества использования дискретного GPU
- Значительно более высокая производительность в играх и приложениях, требующих обработки графики.
- Поддержка более высоких разрешений и частот обновления экрана.
- Возможность использования современных технологий обработки графики, недоступных для встроенных видеокарт.
- Более плавный игровой процесс без лагов и задержек.
- Возможность работы с профессиональными приложениями для 3D-моделирования и видеомонтажа.
Как выбрать предпочтительный графический процессор в панели управления NVIDIA?
Процесс выбора предпочтительного графического процессора довольно прост и интуитивно понятен. Для начала необходимо открыть панель управления NVIDIA. Это можно сделать несколькими способами: через контекстное меню рабочего стола (правая кнопка мыши), через панель поиска Windows или через меню «Пуск». После открытия панели управления NVIDIA необходимо перейти в раздел «Управление параметрами 3D».
Шаг 1: Открытие панели управления NVIDIA
Найдите ярлык «Панель управления NVIDIA» в меню «Пуск» или в результатах поиска. Если ярлыка нет, возможно, драйверы NVIDIA не установлены корректно или требуют обновления. В этом случае, вам необходимо перейти на официальный сайт NVIDIA и загрузить последние версии драйверов для вашей видеокарты.
Шаг 2: Переход в раздел «Управление параметрами 3D»
После запуска панели управления NVIDIA выберите пункт «Управление параметрами 3D» в левом меню. Этот раздел содержит все настройки, связанные с графической производительностью вашей системы. Здесь вы сможете настроить множество параметров, включая выбор предпочтительного графического процессора.
Шаг 3: Настройка предпочтительного графического процессора
В разделе «Управление параметрами 3D» найдите параметр «Предпочтительный графический процессор». В выпадающем меню выберите нужный графический процессор. Если у вас установлена только одна видеокарта, то выбор будет очевиден. Если у вас несколько видеокарт, то выберите дискретную видеокарту NVIDIA для игр и ресурсоемких приложений, а встроенную видеокарту для повседневных задач.
Шаг 4: Применение настроек
После выбора предпочтительного графического процессора нажмите кнопку «Применить» или «ОК», чтобы сохранить изменения. Система автоматически перезагрузит некоторые службы, чтобы изменения вступили в силу. После этого, ваши приложения будут использовать выбранный вами графический процессор.
Настройка отдельных приложений
В дополнение к глобальной настройке предпочтительного графического процессора, вы можете настроить использование конкретного GPU для отдельных приложений. Это позволяет гибко управлять использованием ресурсов и оптимизировать производительность для каждой программы.
Выбор графического процессора для конкретного приложения
В разделе «Управление параметрами 3D» вы найдете список установленных приложений. Для каждого приложения можно выбрать предпочтительный графический процессор из выпадающего меню. Это особенно полезно, если вы хотите использовать встроенную видеокарту для нетребовательных приложений, сохраняя производительность дискретного GPU для игр и требовательных программ.
Решение проблем с выбором графического процессора
Иногда могут возникнуть проблемы с выбором предпочтительного графического процессора. Например, система может игнорировать ваши настройки, или приложение может продолжать использовать встроенную видеокарту, даже если вы выбрали дискретную. В таких случаях, необходимо проверить следующие моменты:
- Убедитесь, что драйверы NVIDIA установлены корректно и обновлены до последней версии.
- Проверьте, достаточно ли ресурсов у системы для запуска приложения с использованием дискретного GPU.
- Перезагрузите компьютер после изменения настроек.
- Проверьте настройки энергосбережения в Windows. Возможно, система ограничена энергосберегающим режимом, который отдает предпочтение встроенной видеокарте.
- Попробуйте удалить и переустановить драйверы NVIDIA.
Правильная настройка предпочтительного графического процессора – это важный шаг к оптимизации производительности вашего компьютера. Следуя указанным выше инструкциям, вы сможете легко выбрать наиболее подходящий графический процессор для ваших задач, будь то повседневная работа или захватывающие игры. Помните, что регулярное обновление драйверов NVIDIA также играет ключевую роль в поддержании стабильной и высокопроизводительной работы вашей системы. Правильный выбор графического процессора обеспечит плавную работу ваших приложений и максимальную отдачу от вашей видеокарты. Не забывайте экспериментировать с настройками, чтобы найти оптимальный баланс между производительностью и энергопотреблением. В итоге, вы получите более эффективную и приятную работу за компьютером.
Описание: Настройка предпочтительного графического процессора в NVIDIA — подробное руководство для оптимизации работы компьютера. Узнайте, как выбрать нужный GPU для максимальной производительности.