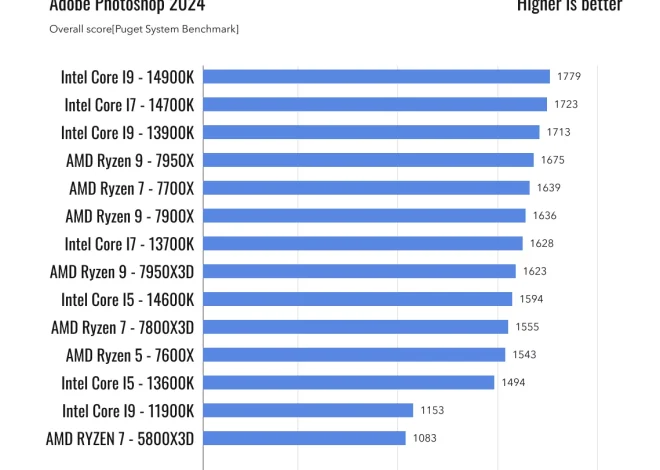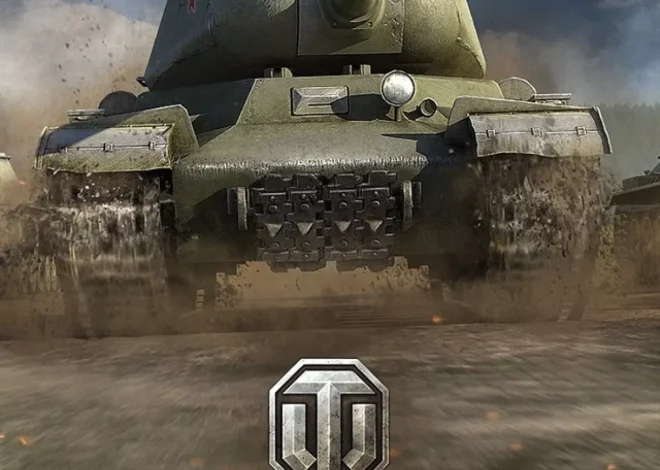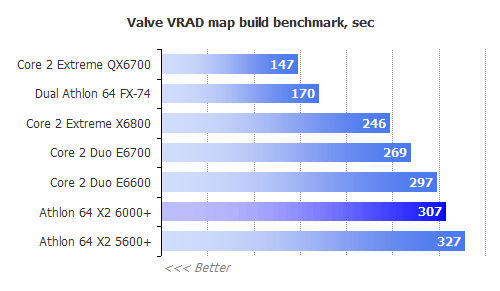Решение проблемы с отсутствием выбора графического процессора в панели управления NVIDIA
Многие пользователи сталкиваются с проблемой отсутствия выбора графического процессора в панели управления NVIDIA. Это может быть крайне неприятно‚ особенно если вы планируете настроить параметры графики для игр или профессиональных приложений. Ситуация может быть вызвана различными факторами‚ начиная от банальных ошибок в установке драйверов и заканчивая проблемами с аппаратным обеспечением. В данной статье мы разберем наиболее распространенные причины этой проблемы и предложим эффективные решения. Давайте же вместе разберемся‚ как вернуть контроль над вашим графическим процессором.
Проверка установки и работоспособности драйверов NVIDIA
Первым делом необходимо убедиться‚ что драйверы NVIDIA установлены корректно и работают без ошибок. Неправильная установка или устаревшие драйверы – одна из самых частых причин данной проблемы. Для начала‚ попробуйте полностью удалить текущие драйверы с помощью специальной утилиты‚ например‚ Display Driver Uninstaller (DDU). После удаления перезагрузите компьютер и установите последние версии драйверов с официального сайта NVIDIA‚ выбрав модель вашей видеокарты.
Шаг 1: Удаление существующих драйверов
Важно полностью удалить все следы старых драйверов‚ иначе могут возникнуть конфликты. Использование DDU рекомендуется для достижения наилучшего результата. После удаления‚ перезагрузка компьютера обязательна.
Шаг 2: Загрузка и установка новых драйверов
Перейдите на официальный сайт NVIDIA и найдите раздел загрузки драйверов. Укажите модель вашей видеокарты и операционную систему. Загрузите подходящий драйвер и установите его‚ следуя инструкциям на экране. После установки еще раз перезагрузите компьютер.
Проверка физического подключения видеокарты
Если проблема не исчезла после переустановки драйверов‚ следует проверить физическое подключение видеокарты к материнской плате и монитору. Убедитесь‚ что видеокарта надежно установлена в слот PCI-E и что кабели питания подключены правильно. Попробуйте подключить монитор к другому выходу на видеокарте‚ если таковые имеются. В некоторых случаях‚ неплотное соединение может приводить к подобным проблемам.
Проверка настроек BIOS
В некоторых случаях‚ настройки BIOS могут влиять на распознавание видеокарты системой. Войдите в BIOS вашей материнской платы (обычно это делается нажатием клавиши Delete или F2 при загрузке компьютера) и проверьте настройки‚ связанные с графикой. Убедитесь‚ что в качестве основного видеоадаптера выбран ваш графический процессор NVIDIA‚ а не интегрированная видеокарта. Сохраните изменения и перезагрузите компьютер.
Проверка наличия конфликтов с другим оборудованием
Иногда конфликты с другим оборудованием могут препятствовать нормальной работе видеокарты и отображению ее в панели управления NVIDIA. Попробуйте временно отключить другие устройства‚ которые могут влиять на работу видеокарты‚ например‚ внешние видеозахватные карты или USB-устройства. Если проблема исчезнет после отключения какого-либо устройства‚ это указывает на конфликт с ним.
Проверка целостности системы
Системные ошибки также могут быть причиной проблемы. Запустите проверку системных файлов с помощью команды `sfc /scannow` в командной строке от имени администратора. Эта команда проверит целостность системных файлов Windows и попытается восстановить поврежденные файлы. После проверки перезагрузите компьютер и проверьте‚ исчезла ли проблема.
Обновление операционной системы
Устаревшая операционная система может не поддерживать последние версии драйверов NVIDIA. Убедитесь‚ что у вас установлены все последние обновления для вашей операционной системы. Это можно сделать через Центр обновления Windows.
Проверка аппаратной части видеокарты
Если все вышеперечисленные шаги не помогли‚ то проблема может быть связана с аппаратной частью вашей видеокарты. В этом случае‚ возможно‚ потребуется обратиться в сервисный центр для диагностики и ремонта.
Возможные дополнительные причины
Существуют и другие‚ менее распространенные‚ причины отсутствия выбора графического процессора в панели NVIDIA. К ним относятся: несовместимость драйверов с конкретной версией операционной системы‚ повреждение реестра Windows‚ неправильные настройки в профиле пользователя. В таких случаях‚ может потребоваться более глубокий анализ системы.
Список возможных решений:
- Переустановка драйверов NVIDIA с помощью DDU.
- Проверка физического подключения видеокарты.
- Проверка настроек BIOS.
- Проверка на конфликты с другим оборудованием.
- Проверка целостности системных файлов.
- Обновление операционной системы.
- Обращение в сервисный центр.
Список дополнительных шагов для решения проблемы:
- Проверка журналов событий Windows на наличие ошибок.
- Восстановление системы до более ранней точки.
- Переустановка операционной системы (в крайнем случае).
- Обращение за помощью на форумы и сообщества по проблемам с NVIDIA.
Надеемся‚ что эта статья помогла вам разобраться с проблемой отсутствия выбора графического процессора в панели управления NVIDIA. Проблема может показаться сложной‚ но систематический подход и внимательное выполнение каждого шага значительно повысят шансы на успешное решение. Если же ни один из предложенных способов не помог‚ не отчаивайтесь. Обратитесь к специалистам – они смогут точно определить причину неисправности и помочь вам восстановить работоспособность вашей системы. Помните‚ что терпение и системный подход – ключи к успеху в решении любых технических проблем. Важно помнить‚ что правильная работа вашей видеокарты – залог комфортной работы за компьютером. Не стоит недооценивать важность своевременного обновления драйверов и регулярной проверки состояния вашей системы.
Описание: Решение проблемы отсутствия выбора графического процессора в панели управления NVIDIA. Подробное руководство по диагностике и устранению неполадок.