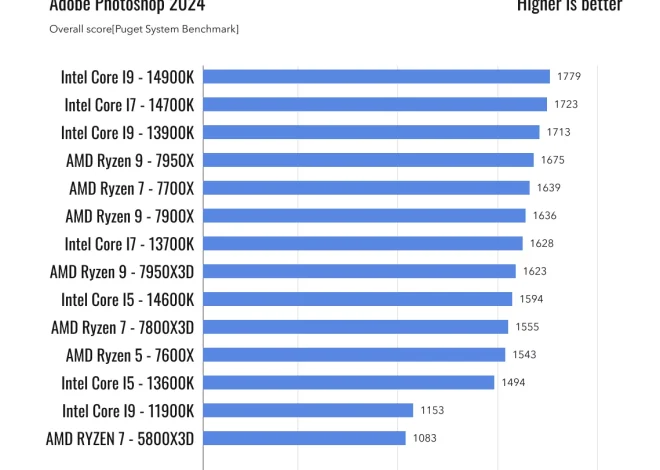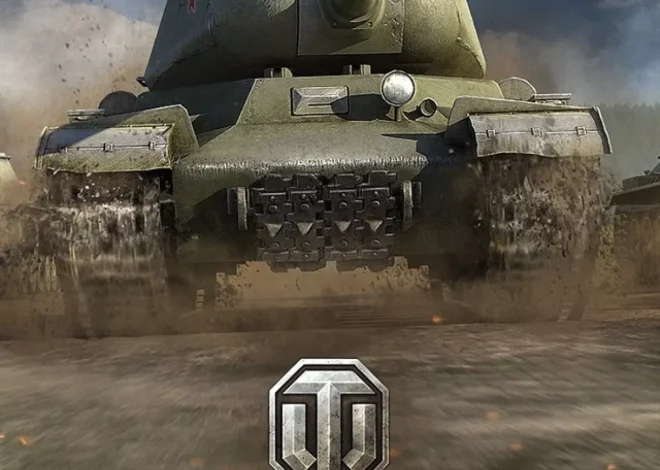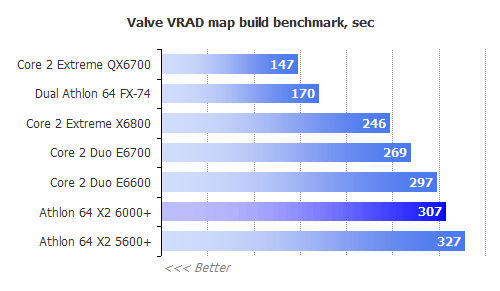Перегрев видеокарты и процессора: диагностика и решение проблемы
Перегрев видеокарты и процессора – распространенная проблема, которая может привести к снижению производительности, нестабильной работе системы и даже к выходу компонентов из строя. Это серьезный сигнал, требующий незамедлительного вмешательства. Проблема может быть вызвана множеством факторов, от банальной пыли до серьезных аппаратных неисправностей. Поэтому важно систематически подходить к диагностике и устранению этой проблемы.
Диагностика проблемы перегрева
Прежде чем начинать какие-либо действия, необходимо точно определить температуру компонентов. Для этого вам понадобятся программы мониторинга, такие как HWMonitor, MSI Afterburner или AIDA64. Эти утилиты покажут реальную температуру процессора и видеокарты в режиме реального времени, что позволит вам оценить масштаб проблемы. Обратите внимание на максимальные температуры, которые достигаются при максимальной нагрузке, например, во время игры или рендеринга.
Нормальные температуры
Важно понимать, что нормальная температура компонентов зависит от модели, производителя и условий эксплуатации. Однако, в целом, температура процессора под нагрузкой не должна превышать 80-90 градусов Цельсия, а видеокарты – 75-85 градусов. Превышение этих значений может свидетельствовать о проблеме.
Причины перегрева видеокарты и процессора
Существует множество причин, по которым ваша видеокарта и процессор могут перегреваться. Рассмотрим наиболее распространенные:
- Запыленность системы: Пыль является одним из главных врагов охлаждения. Она накапливается на радиаторах, кулерах и других компонентах, препятствуя нормальному отводу тепла.
- Неисправность кулера: Кулер процессора или видеокарты может выйти из строя, перестать вращаться или вращаться недостаточно эффективно.
- Высыхание термопасты: Термопаста, предназначенная для улучшения теплопередачи между компонентом и радиатором, со временем высыхает, теряя свои свойства.
- Недостаточная вентиляция корпуса: Плохая циркуляция воздуха внутри корпуса компьютера также может привести к перегреву.
- Перегрузка системы: Запуск ресурсоемких программ или игр может вызвать значительное увеличение температуры компонентов.
- Дефект оборудования: В редких случаях перегрев может быть вызван заводским браком или физическим повреждением компонентов.
- Разгон компонентов: Разгон процессора или видеокарты увеличивает нагрузку на систему и, как следствие, повышает температуру.
Способы решения проблемы перегрева
После определения причины перегрева можно приступать к его устранению. Начнем с самых простых и доступных методов:
Чистка от пыли
Регулярная чистка компьютера от пыли – это обязательная процедура для поддержания оптимальной температуры компонентов. Для этого вам потребуется сжатый воздух или кисточка. Аккуратно удалите пыль с радиаторов, кулеров, материнской платы и других компонентов. Будьте осторожны, чтобы не повредить хрупкие элементы.
Проверка кулеров
Убедитесь, что кулеры процессора и видеокарты вращаются без помех и на достаточной скорости. Если кулер неисправен, его необходимо заменить.
Замена термопасты
Если вы уже чистили компьютер от пыли, а проблема перегрева осталась, возможно, пора заменить термопасту. Это несложная процедура, но требует аккуратности. Вам потребуется новая термопаста и небольшая отвертка. Перед заменой термопасты внимательно изучите инструкции, чтобы избежать повреждения компонентов.
Улучшение вентиляции корпуса
Если у вас корпус с плохой вентиляцией, рассмотрите возможность установки дополнительных кулеров или замены корпуса на более продуваемый вариант. Правильная циркуляция воздуха внутри корпуса играет ключевую роль в охлаждении компонентов.
Обновление BIOS
Иногда, обновление BIOS может улучшить управление питанием и, как следствие, снизить температуру компонентов. Однако, перед обновлением BIOS, внимательно изучите инструкции производителя, чтобы избежать повреждения материнской платы.
Мониторинг загрузки системы
Постоянно следите за загрузкой процессора и видеокарты. Если постоянно наблюдается 100% загрузка, это может свидетельствовать о проблеме в программном обеспечении, например, о вредоносном ПО или конфликте программ. Запустите антивирусное сканирование и проверьте автозагрузку.
Проверка драйверов
Устаревшие или поврежденные драйверы могут привести к нестабильной работе системы и перегреву. Убедитесь, что у вас установлены последние версии драйверов для видеокарты и других компонентов.
Снижение частоты процессора и видеокарты
Если вы разгоняли процессор или видеокарту, попробуйте снизить частоты до номинальных значений. Это может значительно снизить температуру.
- Попробуйте использовать программы для мониторинга температуры и управления вентиляторами, например, SpeedFan или Argus Monitor.
- Обратите внимание на качество блоков питания. Некачественный блок питания может не обеспечивать достаточное напряжение для компонентов, что может привести к перегреву.
- В крайнем случае, если все остальные методы не помогли, обратитесь в сервисный центр для диагностики и ремонта.
Перегрев – серьезная проблема, которая требует внимательного подхода. Систематический мониторинг температур, своевременная профилактика и правильное обслуживание помогут избежать серьезных поломок и обеспечат стабильную работу вашего компьютера. Не откладывайте решение проблемы, ведь своевременное вмешательство может предотвратить дорогостоящий ремонт или замену компонентов. Помните, что безопасность и долговечность вашей техники напрямую зависят от поддержания оптимального температурного режима. Проверка и обслуживание системы охлаждения – залог ее долгой и бесперебойной работы. Внимательно следите за состоянием вашей системы, и она прослужит вам долгие годы.
Описание: Решение проблемы перегрева видеокарты и процессора. Подробная инструкция по диагностике и устранению неисправности.