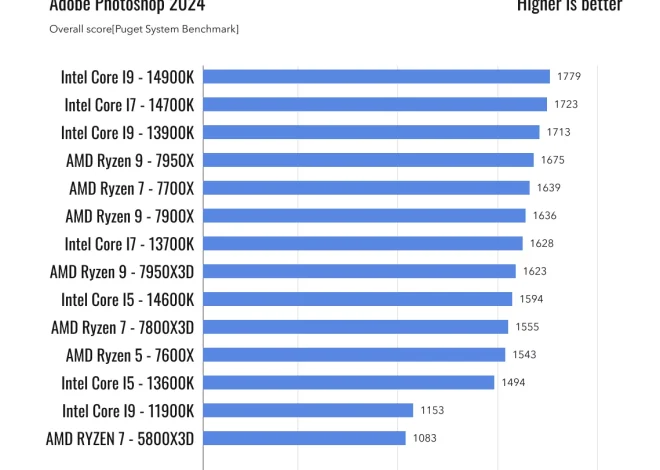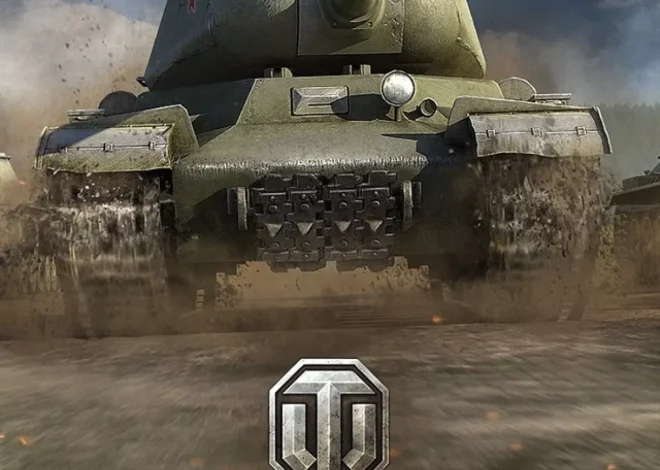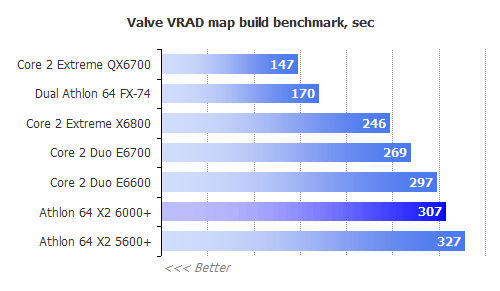Как установить NVIDIA GPU по умолчанию
Выбор графического процессора по умолчанию – важный аспект для обеспечения плавной работы игр и приложений, требующих высокой производительности․ Если у вас установлено несколько графических адаптеров, и вы хотите, чтобы мощный NVIDIA GPU всегда использовался в первую очередь, необходимо выполнить ряд настроек․ Это позволит оптимизировать работу системы и наслаждаться максимальной производительностью вашей видеокарты․ Далее мы рассмотрим подробные инструкции, как это сделать․
Настройки панели управления NVIDIA
Панель управления NVIDIA – это централизованное место для управления всеми параметрами вашей видеокарты․ Она предоставляет широкий спектр возможностей, включая настройку энергопотребления, качества изображения и, конечно же, выбор приоритетного графического процессора․ Открытие панели управления может немного отличаться в зависимости от версии драйверов, но обычно это делается через контекстное меню рабочего стола или поиск в меню «Пуск»․
Выбор приоритетного графического процессора для приложений
В панели управления NVIDIA найдите раздел «Управление параметрами 3D»․ В этом разделе вы найдете список всех установленных на вашем компьютере приложений․ Здесь вы можете вручную указать, какой графический процессор должен использоваться для каждого приложения․ Для этого просто выберите приложение из списка и в выпадающем меню «Выберите высокопроизводительный процессор NVIDIA» укажите нужный графический адаптер․ Важно отметить, что это действие необходимо выполнить для каждого приложения, требующего высокой производительности․
Этот метод гарантирует, что выбранные вами приложения будут использовать именно ваш высокопроизводительный NVIDIA GPU․ Однако, это может быть трудоемко, если у вас много приложений․ Для более удобного управления существует другой способ․
Настройка глобальных параметров
В том же разделе «Управление параметрами 3D» вы найдете глобальные настройки, которые влияют на все приложения․ Хотя здесь нет опции прямого выбора «по умолчанию», вы можете изменить параметры, которые косвенно повлияют на выбор графического процессора․ Например, настройка «Предпочтительный графический процессор» может помочь․ Однако, результат может зависеть от конкретных драйверов и конфигурации системы․ Экспериментируйте с различными настройками, чтобы найти оптимальный вариант․
Обратите внимание, что некоторые приложения могут игнорировать эти настройки и использовать интегрированный графический процессор по умолчанию․ В таких случаях вам, возможно, придется использовать другие методы, описанные ниже․
Использование утилиты NVIDIA Inspector
NVIDIA Inspector – это стороннее приложение, предоставляющее расширенный контроль над параметрами видеокарты․ С его помощью можно настроить множество параметров, недоступных в стандартной панели управления․ Однако, использование стороннего ПО всегда сопряжено с определенным риском, поэтому будьте осторожны и скачивайте его только с официальных или проверенных источников․ В данном случае, утилита может помочь принудительно установить высокопроизводительный процессор NVIDIA для тех приложений, которые игнорируют настройки панели управления․
Важно отметить, что неправильная настройка параметров в NVIDIA Inspector может привести к нестабильной работе системы или повреждению оборудования․ Поэтому перед использованием этой утилиты рекомендуется создать точку восстановления системы․
Настройка параметров в NVIDIA Inspector
После установки и запуска NVIDIA Inspector найдите раздел, отвечающий за выбор графического процессора․ Это может быть немного сложно, так как интерфейс утилиты достаточно специфичен․ Однако, в документации к NVIDIA Inspector вы найдете подробные инструкции по настройке параметров․ Необходимо помнить, что неправильное использование этой утилиты может привести к необратимым последствиям;
После внесения изменений, обязательно перезагрузите компьютер, чтобы изменения вступили в силу․ Проверьте работу приложений, которые ранее использовали интегрированный графический процессор․ Если всё настроено правильно, они теперь должны использовать высокопроизводительный процессор NVIDIA․
Проверка производительности после настройки
После внесения изменений в настройки графического процессора, необходимо проверить, действительно ли ваш высокопроизводительный NVIDIA GPU используется по умолчанию․ Вы можете использовать различные инструменты мониторинга, такие как MSI Afterburner или HWMonitor, для отслеживания загрузки графического процессора во время работы приложений․ Если загрузка GPU близка к 100%, значит, ваш высокопроизводительный процессор используется эффективно․
Если же загрузка остается низкой, несмотря на внесенные изменения, возможно, проблема кроется в другом месте․ Проверьте целостность драйверов NVIDIA, обновите их до последней версии и попробуйте перезагрузить компьютер․ Если проблема сохраняется, обратитесь за помощью к специалистам․
Дополнительные советы по оптимизации производительности
Помимо выбора приоритетного графического процессора, существуют и другие способы оптимизации производительности вашей системы․ Например, убедитесь, что ваш драйвер NVIDIA обновлен до последней версии․ Новые версии драйверов часто содержат улучшения производительности и исправления ошибок․ Кроме того, проверьте настройки энергопотребления вашей видеокарты․ В некоторых случаях, ограничение энергопотребления может снизить производительность․
- Обновляйте драйверы NVIDIA регулярно․
- Отключайте ненужные фоновые приложения․
- Убедитесь, что у вас достаточно оперативной памяти․
- Проверьте температуру вашей видеокарты․
- Оптимизируйте настройки графики в играх и приложениях․
Возможные проблемы и их решения
В процессе настройки могут возникнуть различные проблемы․ Например, система может игнорировать настройки панели управления NVIDIA․ В этом случае, попробуйте использовать NVIDIA Inspector․ Если проблема сохраняется, возможно, необходимо переустановить драйверы NVIDIA или обратиться за помощью к специалистам․
Еще одна распространенная проблема – конфликты с другими приложениями или драйверами․ Попробуйте временно отключить другие приложения, которые могут влиять на работу графического процессора․ Если проблема связана с драйверами, попробуйте установить более старую или более новую версию драйвера․
- Проверьте целостность файлов системы․
- Переустановите драйверы NVIDIA․
- Проверьте наличие конфликтов с другими драйверами․
- Обратитесь за помощью на форумы NVIDIA или к специалистам․
Помните, что неправильная настройка может привести к нестабильной работе системы․ Всегда создавайте точку восстановления перед внесением значительных изменений․ Регулярное обновление драйверов и мониторинг температуры компонентов также важны для долгосрочной стабильности․
Не бойтесь экспериментировать с различными настройками, но всегда делайте это осторожно и постепенно․ Проверка производительности после каждого шага позволит вам определить, какие изменения привели к желаемому результату․
В случае возникновения непредвиденных проблем, не стесняйтесь обращаться за помощью к специалистам или на тематические форумы․ Многие пользователи сталкиваются с похожими проблемами, и опыт других людей может вам значительно помочь․
Наконец, помните, что оптимизация системы – это непрерывный процесс, требующий постоянного внимания и контроля․
Описание: Инструкция по настройке высокопроизводительного процессора NVIDIA в качестве приоритетного․ Узнайте, как сделать NVIDIA процессор приоритетным!