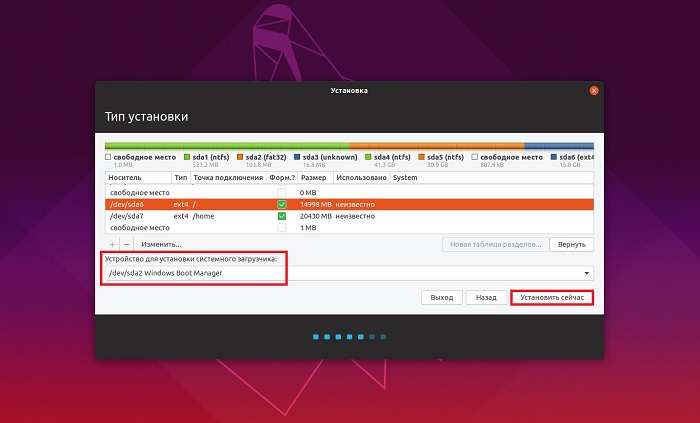
Установка Ubuntu на ноутбук с UEFI
Установка Ubuntu на ноутбук с UEFI может показаться сложной задачей для неопытного пользователя. Однако, при правильном подходе и внимательном следовании инструкциям, этот процесс становится вполне осуществимым. Необходимо подготовиться заранее, собрав все необходимые инструменты и файлы. В этой статье мы подробно рассмотрим каждый этап установки, начиная с подготовки и заканчивая настройкой системы.
Подготовка к установке
Перед тем, как начать установку Ubuntu, необходимо выполнить несколько важных шагов; В первую очередь, убедитесь, что у вас есть загрузочный носитель (USB-накопитель или DVD-диск) с образом Ubuntu. Загрузите образ с официального сайта Ubuntu и используйте программу для создания загрузочных дисков, например, Rufus (для Windows) или Etcher (для Windows, macOS и Linux). Важно выбрать правильную версию Ubuntu, учитывая архитектуру вашего процессора (64-битная или 32-битная).
Создание загрузочной флешки
Процесс создания загрузочной флешки зависит от выбранной вами программы. В большинстве случаев, вам потребуется выбрать образ ISO Ubuntu, указать USB-накопитель, и нажать кнопку «Создать». Обратите внимание, что все данные на выбранном USB-накопителе будут удалены, поэтому перед началом процесса обязательно сохраните все важные файлы.
После завершения процесса создания загрузочной флешки, убедитесь, что она работает корректно. Для этого можно попробовать загрузиться с неё на другом компьютере. Если всё работает как надо, можно переходить к следующему этапу.
Изменение настроек BIOS/UEFI
Для того чтобы установить Ubuntu с загрузочной флешки, необходимо изменить порядок загрузки в настройках BIOS или UEFI. Как именно это сделать, зависит от производителя вашей материнской платы. Обычно нужно войти в BIOS/UEFI во время запуска компьютера, нажав клавишу Delete, F2, F10, F12 или другую клавишу (информация об этом обычно отображается на экране при запуске). После входа в BIOS/UEFI, найдите раздел «Boot Order» или «Boot Options» и установите загрузочный USB-накопитель в качестве первого загрузочного устройства.
В некоторых BIOS/UEFI может быть необходимо включить поддержку Legacy BIOS или CSM (Compatibility Support Module), если ваша система поддерживает обе технологии загрузки. Однако, для более современной системы лучше использовать UEFI, так как это обеспечивает лучшую совместимость и безопасность.
Настройка параметров Secure Boot
Secure Boot ⎼ это функция безопасности, которая предотвращает загрузку операционных систем, не подписанных доверенным ключом. Для установки Ubuntu, возможно, потребуется отключить Secure Boot. Найдите соответствующий параметр в настройках BIOS/UEFI и отключите его. Помните, что отключение Secure Boot снижает уровень безопасности вашей системы, поэтому, после установки Ubuntu, вы можете снова включить его, если это необходимо.
Установка Ubuntu
После перезагрузки компьютера, он должен загрузиться с вашей загрузочной флешки. Вам будет предложено несколько вариантов, включая «Try Ubuntu» (попробовать Ubuntu без установки) и «Install Ubuntu». Выберите «Install Ubuntu».
Далее, вам будет предложено выбрать язык, раскладку клавиатуры и другие параметры. Следующим шагом будет выбор типа установки: «Erase disk and install Ubuntu» (стереть диск и установить Ubuntu) или «Something else» (другое). Если вы устанавливаете Ubuntu на отдельный раздел, выберите «Something else». В этом случае вам потребуется вручную создать разделы для установки системы. Если вы хотите установить Ubuntu на весь диск, выберите «Erase disk and install Ubuntu». Будьте осторожны при выборе этого варианта, так как все данные на диске будут удалены.
Разделы жесткого диска
Если вы выбрали вариант «Something else», вам потребуется создать разделы вручную. Рекомендуется создать следующие разделы:
- Раздел `/` (root) ⎼ для операционной системы и программ. Рекомендуемый размер ー минимум 20 ГБ.
- Раздел `/home` ー для хранения пользовательских данных (документы, фотографии, музыка и т.д.). Рекомендуемый размер ⎼ зависит от объема данных.
- Раздел подкачки (swap) ⎼ для виртуальной памяти. Рекомендуемый размер ー равен объему оперативной памяти или в два раза больше.
После создания разделов, выберите их и укажите соответствующие типы файловых систем (обычно ext4 для разделов `/` и `/home`, и swap для раздела подкачки).
Завершение установки
После создания разделов, установка Ubuntu продолжится автоматически. Вам будет предложено создать учетную запись пользователя и указать пароль. После завершения установки, система перезагрузится, и вы сможете начать работу с Ubuntu.
Настройка Ubuntu после установки
После установки Ubuntu, вам потребуется настроить систему в соответствии с вашими потребностями. Установите необходимые драйверы для вашей видеокарты, звуковой карты и других устройств. Установите дополнительные программы, которые вам необходимы. Обновите систему до последней версии, используя менеджер обновлений.
Обратите внимание, что после установки Ubuntu, вам, возможно, потребуется снова включить Secure Boot в настройках BIOS/UEFI, если вы отключили его ранее. Это повысит безопасность вашей системы.
В процессе работы с Ubuntu, вы можете столкнуться с различными проблемами. В этом случае, обратитесь к документации Ubuntu или поищите решения в интернете. Многие вопросы уже решены, и вы сможете найти ответы на форумах и в блогах.
Установка Ubuntu – это увлекательный процесс, который открывает доступ к мощной и гибкой операционной системе. Не бойтесь экспериментировать и изучать новые возможности. С помощью этой статьи и немного терпения, вы успешно установите Ubuntu на свой ноутбук.
Установка Ubuntu – это первый шаг к освоению мира Linux. Помните, что это лишь начало пути, и впереди вас ждет множество открытий и новых знаний. Не стесняйтесь обращаться за помощью к сообществу пользователей Linux, вам обязательно помогут!
Успешной установки и приятного использования Ubuntu!
Помните, что каждый ноутбук уникален, и некоторые шаги могут отличаться в зависимости от модели. Если возникнут трудности, обратитесь к документации производителя вашего ноутбука.
Будьте внимательны при работе с разделами жесткого диска, чтобы избежать потери данных. Всегда создавайте резервные копии важных файлов перед началом установки.
Установка новой операционной системы – это всегда увлекательное приключение, полное новых возможностей и открытий. Наслаждайтесь процессом и не бойтесь экспериментировать!
Надеемся, данная статья поможет вам успешно установить Ubuntu на ваш ноутбук!
Описание: Подробное руководство по установке Ubuntu на ноутбук с UEFI. Узнайте, как правильно подготовиться и выполнить установку.


