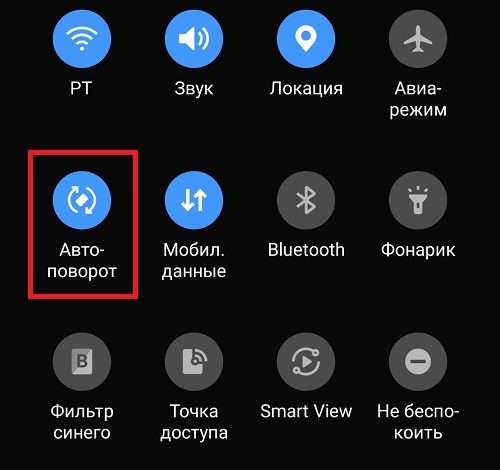Подключение Android-планшета к Mac
Подключение Android-планшета к компьютеру Mac может показаться сложной задачей, особенно для неопытных пользователей. Однако, это совершенно выполнимо, и существует несколько способов достижения желаемого результата. Выбор метода зависит от ваших целей: хотите ли вы просто передать файлы, использовать планшет как дополнительный монитор, или, может быть, отлаживать приложения? В этом руководстве мы рассмотрим все возможные варианты, подробно объясняя каждый шаг;
Метод 1: Подключение через USB-кабель
Самый распространенный и простой способ – это прямое подключение через USB-кабель. Большинство современных Android-планшетов поддерживают эту функцию. Однако, перед подключением убедитесь, что на вашем планшете включена функция USB-отладки (для некоторых операций), а также выбран режим передачи файлов (обычно «MTP» или «PTP»).
Шаг 1: Подключение кабеля
Подключите один конец USB-кабеля к вашему Android-планшету, а другой – к свободному USB-порту вашего Mac. Дождитесь, пока операционная система macOS распознает устройство. Это может занять несколько секунд.
Шаг 2: Выбор режима передачи данных
На вашем Android-планшете появится уведомление с запросом выбора режима передачи данных. Выберите «Передача файлов» (или аналогичный вариант). Если такого уведомления нет, проверьте настройки USB на планшете.
Шаг 3: Доступ к файлам
После успешного подключения, ваш планшет должен отобразиться в Finder (файловом менеджере macOS). Вы сможете просматривать и передавать файлы между вашим Mac и планшетом. Просто перетащите нужные файлы из одной папки в другую.
Метод 2: Использование беспроводного соединения
Если вы не хотите использовать USB-кабель, можно воспользоваться беспроводными методами. Это удобно, если вам нужно передать файлы, находясь на расстоянии от компьютера. Существует несколько вариантов:
Подключение через AirDrop (для файлов)
AirDrop – это удобная функция macOS и iOS, позволяющая быстро передавать файлы между Apple-устройствами. Хотя AirDrop не работает напрямую с Android, можно использовать обходные пути, например, передать файлы с Android на другое устройство Apple (iPhone или iPad), а затем уже с него на Mac.
Использование облачных сервисов (для файлов)
Облачные хранилища, такие как Google Drive, Dropbox, OneDrive и другие, позволяют синхронизировать файлы между различными устройствами. Загрузите нужные файлы на облачное хранилище с вашего Android-планшета, а затем скачайте их на ваш Mac.
Использование программного обеспечения для передачи файлов (для файлов)
Существует множество программ, разработанных для передачи файлов между Android-устройствами и компьютерами. Некоторые из них предлагают дополнительные функции, такие как управление файлами, резервное копирование и многое другое. Перед установкой любого приложения, убедитесь, что оно надежное и имеет хорошие отзывы пользователей.
Метод 3: Отладка приложений (для разработчиков)
Если вы разработчик Android-приложений, вам может потребоваться подключить планшет к Mac для отладки. Для этого вам понадобиться установить Android Studio и настроить USB-отладку на вашем планшете.
- Установите необходимые драйверы USB для вашего планшета.
- Включите USB-отладку на вашем планшете (обычно находится в настройках разработчика).
- Подключите планшет к Mac через USB-кабель.
- Запустите Android Studio и подключитесь к вашему планшету.
Более подробные инструкции по настройке отладки можно найти в документации Android Studio.
Метод 4: Использование Android планшета как второго монитора
Превратить ваш Android планшет в дополнительный монитор для Mac – это увлекательная задача. Однако, для этого вам понадобится специальное ПО, которое обеспечит беспроводное или USB-подключение и передачу изображения. Качество изображения и производительность будут зависеть от характеристик вашего планшета и скорости соединения.
Исследование рынка программного обеспечения для расширения рабочего стола на Android устройства, поможет вам найти подходящее решение. Обращайте внимание на отзывы пользователей и системные требования.
Возможные проблемы и их решения
При подключении Android-планшета к Mac могут возникнуть некоторые проблемы. Например, планшет может не распознаваться компьютером, или передача файлов может быть слишком медленной. В таких случаях, проверьте следующие моменты:
- Убедитесь, что USB-кабель исправен и правильно подключен.
- Проверьте настройки USB на вашем планшете и выберите правильный режим передачи данных.
- Убедитесь, что на вашем Mac установлены все необходимые драйверы.
- Перезагрузите ваш планшет и Mac.
- Попробуйте использовать другой USB-порт.
- Проверьте наличие обновлений для операционной системы вашего планшета и Mac.
Если проблема сохраняется, обратитесь за помощью в службу поддержки производителя вашего планшета или Mac.
Описание: Полное руководство по подключению Android планшета к Mac. Различные методы и решения проблем. Узнайте, как подключить Android.