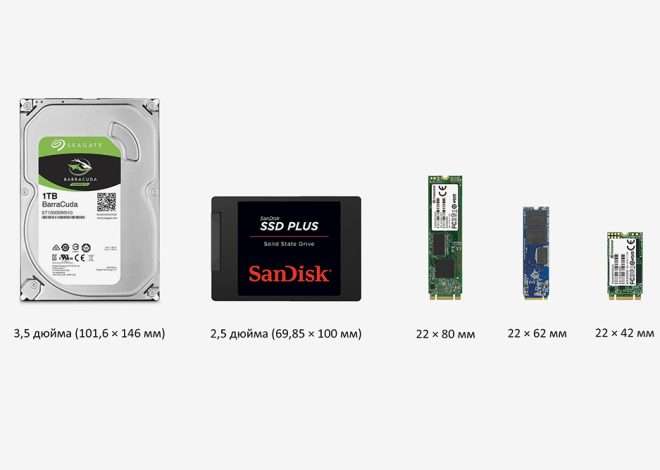Жесткий диск определяется как USB-устройство: причины и решения
Ваш жесткий диск отображается как USB-устройство? Это может быть довольно запутанной ситуацией. Не спешите паниковать. Такое поведение может быть вызвано рядом причин, от неверных настроек до серьезных аппаратных неисправностей. В этой статье мы разберем наиболее распространенные причины, почему жесткий диск определяется системой как USB-накопитель, и предложим эффективные решения для каждой из них. Понимание корня проблемы – первый шаг к успешному восстановлению работоспособности вашего жесткого диска.
Основные причины отображения жесткого диска как USB-устройства
Существует несколько сценариев, при которых жесткий диск может быть идентифицирован операционной системой как внешнее USB-устройство. Некоторые из них легко решаются, другие требуют более глубокого анализа и, возможно, профессиональной помощи.
Неправильный режим работы контроллера SATA
Один из самых распространенных сценариев – неправильная настройка контроллера SATA в BIOS. Если контроллер работает в режиме AHCI (Advanced Host Controller Interface), а жесткий диск подключен через адаптер USB-SATA, система может его неправильно определить. Попробуйте переключить режим работы контроллера SATA на IDE в настройках BIOS. Это может решить проблему. Не забудьте сохранить изменения в BIOS после внесения корректировок.
Проблемы с драйверами
Устаревшие или поврежденные драйверы SATA-контроллера также могут привести к тому, что жесткий диск будет определяться как USB-устройство. Обновите драйверы с официального сайта производителя материнской платы или используйте специализированные программы для обновления драйверов. Важно убедиться, что устанавливаемые драйверы совместимы с вашей версией операционной системы и моделью материнской платы.
Неисправность кабеля SATA
Поврежденный или плохо подключенный кабель SATA может привести к нестабильной работе жесткого диска и его неправильной идентификации. Попробуйте заменить кабель SATA на новый, убедившись в надежном соединении с материнской платой и жестким диском. Проверьте также целостность контактов на кабеле и разъемах.
Проблемы с портом SATA
Возможно, неисправен сам порт SATA на материнской плате. Попробуйте подключить жесткий диск к другому порту SATA. Если проблема исчезнет, это указывает на неисправность порта, который требует ремонта или замены материнской платы.
Неисправность жесткого диска
В некоторых случаях, жесткий диск может определяться как USB-устройство из-за внутренних неисправностей. Это может быть вызвано механическими повреждениями, проблемами с электроникой или износом головок чтения/записи. В таком случае, вам, вероятно, потребуется обратиться к специалисту для диагностики и ремонта или замены жесткого диска;
Проблемы с операционной системой
Повреждение системных файлов или конфликты программного обеспечения могут также повлиять на правильную идентификацию жесткого диска. Проверьте систему на наличие вирусов и вредоносных программ. Попробуйте выполнить проверку целостности системных файлов или восстановить систему из точки восстановления.
Использование USB-адаптера
Если вы используете USB-адаптер для подключения жесткого диска, убедитесь, что он исправен и совместим с вашим жестким диском и операционной системой. Попробуйте использовать другой адаптер, если у вас есть возможность.
Дополнительные действия по устранению проблемы
Если перечисленные выше методы не помогли, можно попробовать следующие действия:
- Проверьте подключение всех кабелей и разъемов.
- Запустите проверку жесткого диска на наличие ошибок с помощью утилиты chkdsk.
- Восстановите систему из точки восстановления.
- Переустановите операционную систему.
- Обратитесь к специалисту по ремонту компьютеров.
Диагностика проблемы с помощью специализированных программ
Для более глубокой диагностики состояния жесткого диска можно использовать специализированные программы, такие как CrystalDiskInfo или HD Tune. Эти программы позволяют проверить состояние SMART-параметров жесткого диска, что может помочь выявить потенциальные проблемы.
Профилактика проблем с жесткими дисками
Правильная эксплуатация жесткого диска – важный фактор для предотвращения различных неисправностей. Избегайте резких отключений питания, не подвергайте жесткий диск механическим воздействиям и регулярно создавайте резервные копии важных данных.
- Регулярно создавайте резервные копии данных.
- Избегайте перегрева жесткого диска.
- Не допускайте падения компьютера.
- Правильно выключайте компьютер, избегая резкого отключения питания.
- Регулярно проверяйте состояние жесткого диска с помощью специализированных программ.
Описание: Решение проблем с жестким диском, видимым как USB-устройство. Подробное руководство по диагностике и устранению неполадок.