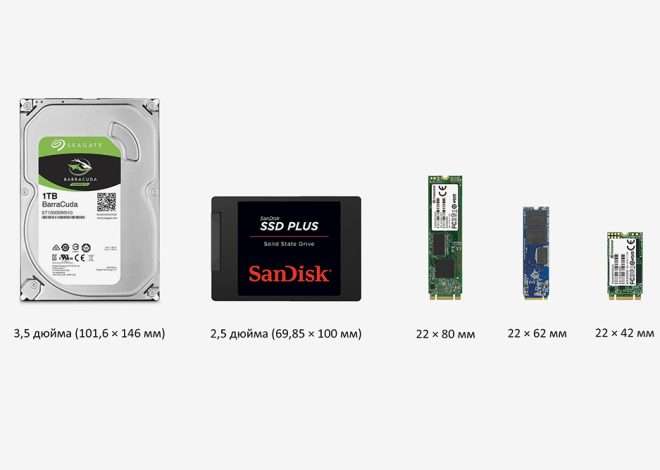Включение тома на жестком диске
Включение тома на жестком диске может показаться сложной задачей для неопытного пользователя. Однако, при правильном подходе, этот процесс довольно прост и понятен. В этой статье мы рассмотрим различные сценарии, начиная от простых ситуаций, когда том просто не отображается в проводнике, и заканчивая более сложными проблемами, связанными с повреждением файловой системы или системными ошибками. Мы подробно разберем каждый шаг, предоставив вам четкие и понятные инструкции, которые помогут вам успешно справиться с этой задачей.
Проверка отображения тома в проводнике
Первым делом, убедитесь, что проблемный том не отображается в проводнике Windows или Finder на macOS. Часто, проблема решается простым обновлением отображения. Для этого достаточно закрыть и снова открыть проводник или перезагрузить компьютер. В некоторых случаях может потребоваться обновление списка устройств в «Управление дисками».
Обновление проводника
В Windows достаточно закрыть окно проводника и открыть его заново. В macOS можно попробовать перезапустить Finder (Cmd + Option + Esc, выбрать Finder и нажать «Перезапустить»). Если это не помогло, переходим к следующему шагу.
Использование утилиты «Управление дисками» (Windows)
Утилита «Управление дисками» – мощный инструмент для работы с жесткими дисками и томами в Windows. С ее помощью можно инициализировать диски, создавать и форматировать тома, а также управлять буквами дисков. Чтобы открыть «Управление дисками», введите «diskmgmt.msc» в строке поиска Windows.
Инициализация диска
Если ваш диск не инициализирован, он не будет отображатся в проводнике. В «Управлении дисками» вы увидите неинициализированный диск как «Нераспределенное пространство». Щелкните правой кнопкой мыши по нему и выберите «Инициализировать диск». Выберите стиль раздела (MBR или GPT) и нажмите «ОК».
Создание простого тома
После инициализации диска вы можете создать простой том. Щелкните правой кнопкой мыши на «Нераспределенном пространстве» и выберите «Создать простой том». Следуйте инструкциям мастера, выбрав размер тома, букву диска и файловую систему (обычно NTFS).
Работа с дисками в macOS
В macOS управление дисками осуществляется через Дисковую утилиту. Она позволяет форматировать диски, создавать разделы и выполнять другие операции. Дисковую утилиту можно найти в папке «Утилиты» в папке «Программы».
Форматирование диска в macOS
Если диск не отформатирован, он не будет отображаться в Finder. В Дисковой утилите выберите диск, который нужно отформатировать, и нажмите кнопку «Стереть». Выберите файловую систему (обычно APFS) и имя тома.
Решение проблем с поврежденной файловой системой
Если том отображается, но недоступен, возможно, повреждена файловая система. В этом случае можно попробовать выполнить проверку диска на ошибки.
Проверка диска на ошибки в Windows
В Windows можно использовать команду `chkdsk`. Откройте командную строку от имени администратора и введите `chkdsk C: /f /r` (замените `C:` на букву вашего тома). Эта команда проверит диск на ошибки и попытается их исправить.
Проверка диска на ошибки в macOS
В macOS проверку диска можно выполнить в Дисковой утилите. Выберите проблемный том, нажмите кнопку «Первая помощь» и следуйте инструкциям.
Проверка кабелей и соединений
Не стоит забывать о физическом подключении жесткого диска. Убедитесь, что кабели правильно подключены к материнской плате и к самому диску. Попробуйте использовать другой кабель или другой порт для подключения.
Обращение к специалистам
Если после выполнения всех вышеперечисленных действий том все еще недоступен, возможно, проблема имеет более сложный характер, связанный с аппаратными неисправностями жесткого диска или серьезными повреждениями данных. В этом случае рекомендуется обратиться к специалистам по восстановлению данных.
Возможные причины неработоспособности тома
- Повреждение файловой системы
- Неправильное подключение кабелей
- Аппаратная неисправность жесткого диска
- Проблемы с драйверами
- Системные ошибки
- Недостаток прав доступа
Дополнительные советы и рекомендации
Регулярно создавайте резервные копии важных данных. Это поможет избежать потери информации в случае возникновения проблем с жестким диском. Следите за состоянием вашего жесткого диска, используя специальные программы для мониторинга.
- Регулярное сканирование на вирусы
- Использование антивирусного ПО
- Обновление операционной системы
- Проверка целостности системных файлов
Надеемся, что данная статья помогла вам разобраться в вопросе включения тома на жестком диске. Помните, что предотвращение проблем всегда проще, чем их решение. Регулярный мониторинг состояния вашего оборудования и своевременное создание резервных копий данных помогут избежать многих неприятностей. Будьте внимательны и следуйте инструкциям, и вы обязательно справитесь. Правильная диагностика проблемы – это залог успешного решения. Не стоит паниковать, если что-то пошло не так – последовательное выполнение шагов, описанных в этой статье, поможет вам вернуть доступ к вашим данным.
Описание: Полное руководство по включению тома на жестком диске. Разберем все возможные сценарии и решения проблем с доступом к томам.