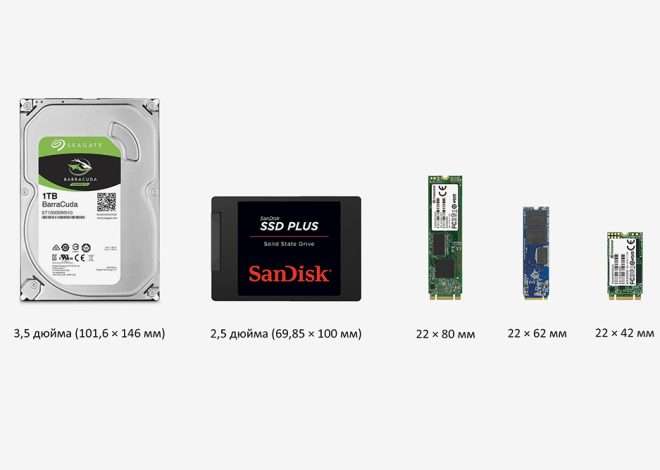Установка дополнительного жесткого диска
Установка дополнительного жесткого диска – задача, которая может показаться сложной для неопытного пользователя. Однако, при правильном подходе, этот процесс довольно прост и понятен. В этой статье мы рассмотрим все этапы добавления нового жесткого диска, от выбора подходящей модели до финальной настройки в операционной системе. Мы постараемся объяснить все максимально подробно, используя понятную терминологию, чтобы вы смогли легко выполнить эту процедуру самостоятельно, независимо от вашего уровня компьютерной грамотности.
Выбор жесткого диска: HDD или SSD?
Перед тем, как приступить к установке, необходимо выбрать подходящий жесткий диск. Сегодня на рынке представлены два основных типа накопителей: HDD (Hard Disk Drive) и SSD (Solid State Drive). HDD – это традиционные механические жесткие диски, которые отличаются высокой емкостью при относительно низкой стоимости. Однако, они медленнее SSD-накопителей.
SSD, напротив, используют флеш-память, что обеспечивает значительно более высокую скорость чтения и записи данных. Это положительно сказывается на производительности всей системы. Однако, SSD-накопители обычно дороже HDD при одинаковом объеме памяти. Выбор между HDD и SSD зависит от ваших потребностей и бюджета. Если вам нужна большая емкость для хранения файлов, HDD – хороший вариант. Если же приоритетом является скорость работы системы, то лучше выбрать SSD.
Факторы, влияющие на выбор жесткого диска:
- Емкость: Определите, сколько памяти вам необходимо для хранения данных.
- Тип интерфейса: SATA или NVMe (для SSD). SATA – более распространенный и доступный интерфейс, NVMe – быстрее, но дороже.
- Форм-фактор: 2.5″ или 3.5″. 2.5″ используются в ноутбуках, 3;5″ – в настольных компьютерах.
- Производитель: Выбирайте надежные бренды с хорошей репутацией.
- Скорость вращения (для HDD): Чем выше скорость вращения шпинделя (например, 7200 об/мин), тем быстрее будет работать диск.
Установка жесткого диска в компьютер
Процесс установки жесткого диска зависит от типа вашего компьютера (настольный или ноутбук). В настольных компьютерах это обычно проще, чем в ноутбуках, где доступ к внутренним компонентам может быть ограничен.
Для настольного компьютера вам потребуется открыть корпус системного блока. Отключите компьютер от сети и отсоедините все кабели. Найдите свободный отсек для 3.5″ или 2.5″ жесткого диска (в зависимости от выбранной модели). Установите диск в отсек, закрепив его винтами. Подключите к нему кабель SATA-данных и кабель питания SATA.
В ноутбуках процесс может быть сложнее и требовать разборки корпуса. Внимательно изучите руководство пользователя вашего ноутбука, чтобы избежать повреждения устройства. Часто для установки второго жесткого диска в ноутбуке используется специальный отсек или адаптер.
Подключение кабелей:
Правильное подключение кабелей – залог успешной работы нового жесткого диска. Убедитесь, что кабель SATA-данных надежно подключен к материнской плате и к самому жесткому диску. То же самое относится и к кабелю питания SATA.
Настройка жесткого диска в операционной системе
После установки жесткого диска и подключения всех кабелей, включите компьютер. Операционная система должна автоматически обнаружить новый диск. В большинстве случаев, вам потребуется инициализировать и отформатировать новый диск, чтобы начать его использовать.
В Windows это можно сделать через «Управление дисками». Найдите новый диск (он, скорее всего, будет отображен как «Не распределено»). Щелкните по нему правой кнопкой мыши и выберите «Инициализировать диск». Затем выберите стиль разметки (обычно GPT для современных систем) и нажмите «ОК». После инициализации, вы сможете создать новый том на этом диске, выбрав нужный размер и файловую систему (NTFS для Windows);
В macOS процесс аналогичен, но осуществляется через «Дисковую утилиту». Найдите новый диск и отформатируйте его, выбрав нужную файловую систему (обычно APFS).
Выбор файловой системы:
Выбор файловой системы зависит от операционной системы. Для Windows рекомендуется использовать NTFS, для macOS – APFS. NTFS обеспечивает лучшую совместимость с Windows, APFS – с macOS и имеет ряд преимуществ в плане производительности и надежности.
Возможные проблемы и их решения
Даже при соблюдении всех инструкций, могут возникнуть проблемы. Например, компьютер может не обнаружить новый жесткий диск. В этом случае, убедитесь, что все кабели правильно подключены, что диск исправен, и что в BIOS настроены параметры SATA-контроллера.
Если диск отображается, но не доступен, проверьте, инициализирован ли он и отформатирован. Если возникают ошибки при форматировании, возможно, диск поврежден. В этом случае, обратитесь к специалистам.
Некоторые материнские платы имеют ограниченное количество портов SATA. Если все порты заняты, вам может потребоваться приобрести SATA-контроллер PCI-Express.
Расширенные возможности: RAID-массивы
Для повышения производительности и надежности хранения данных, можно использовать RAID-массивы. RAID – это технология, которая объединяет несколько жестких дисков в один логический диск. Существует несколько уровней RAID, каждый из которых имеет свои преимущества и недостатки.
RAID 0 обеспечивает высокую скорость работы, но не обладает избыточностью (потеря одного диска приводит к потере всех данных). RAID 1 обеспечивает зеркальное копирование данных, повышая надежность, но использует вдвое больше дискового пространства. RAID 5 и RAID 6 – более сложные конфигурации, обеспечивающие и высокую скорость, и избыточность.
Использование RAID-массивов требует определенных знаний и навыков. Перед настройкой RAID-массива, тщательно изучите документацию и убедитесь, что вы понимаете все риски.
- RAID 0 (Striping): Данные распределяются по нескольким дискам, повышая скорость.
- RAID 1 (Mirroring): Данные дублируются на нескольких дисках, повышая надежность.
- RAID 5 (Striping with Parity): Данные распределяются по нескольким дискам, с использованием информации о четности для восстановления данных при выходе одного диска из строя.
- RAID 6 (Striping with Double Parity): Аналогично RAID 5, но допускает выход из строя двух дисков.
Установка дополнительного жесткого диска может значительно расширить возможности вашего компьютера, предоставив больше места для хранения данных или повысив производительность. Следуя нашим рекомендациям, вы сможете легко выполнить эту процедуру самостоятельно. Важно помнить о правильном выборе жесткого диска, внимательном подключении кабелей и аккуратной настройке в операционной системе. При возникновении сложностей не стесняйтесь обращаться за помощью к специалистам.
Помните, что эта статья предоставляет общую информацию. Конкретные шаги могут отличаться в зависимости от вашей модели компьютера, материнской платы и операционной системы. Всегда обращайтесь к документации вашего оборудования для получения наиболее точных инструкций. Правильная установка и настройка жесткого диска гарантируют его бесперебойную работу и долговечность. Будьте внимательны и аккуратны при работе с внутренними компонентами компьютера.
Надеемся, эта информация окажется вам полезной. Успехов в установке нового жесткого диска! Правильная подготовка и аккуратность – залог успеха. Не забывайте о безопасности и всегда отключайте компьютер от сети перед началом работы с внутренними компонентами.
В случае возникновения непредвиденных проблем, не пытайтесь самостоятельно устранять их, если не уверены в своих действиях. Обращение к специалисту поможет избежать повреждения оборудования.
Теперь вы готовы к самостоятельной установке дополнительного жесткого диска!
Описание: Подробное руководство по установке и настройке дополнительного жесткого диска. Узнайте, как правильно выбрать и подключить новый накопитель.