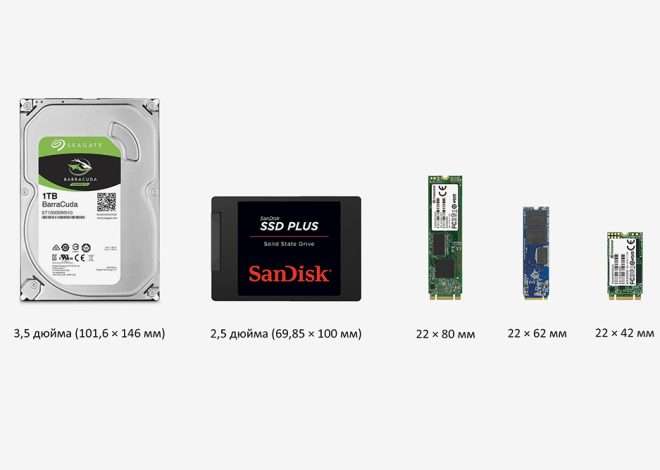Разбиение жесткого диска в Windows 10: пошаговое руководство
Установка Windows 10 часто требует предварительного разбиения жесткого диска. Это позволяет оптимизировать хранение данных, создавать разделы для разных целей и улучшить производительность системы. Правильное разбиение – залог стабильной работы вашей операционной системы. Неправильное разбиение, наоборот, может привести к потере данных или проблемам с загрузкой.
Зачем нужно разбивать жесткий диск?
Разбиение жесткого диска на несколько разделов – это не просто прихоть, а важный шаг для организации и обеспечения безопасности вашей информации. Каждый раздел может быть отформатирован в свою файловую систему, что позволяет использовать разные подходы к хранению данных. Например, один раздел можно отвести под операционную систему, другой – под личные файлы, а третий – под резервные копии. Это упрощает резервное копирование и восстановление данных, а также снижает риск потери информации в случае сбоя на одном из разделов. Кроме того, разбиение диска может повысить производительность системы, так как позволяет операционной системе эффективнее управлять файлами.
Преимущества разбиения жесткого диска:
- Организация данных: Разделение на логические разделы упрощает поиск и сортировку файлов.
- Защита данных: Сбой на одном разделе не обязательно повлияет на другие.
- Улучшение производительности: Оптимизация доступа к данным за счет разделения.
- Установка нескольких операционных систем: Возможность установки разных ОС на разных разделах.
- Более эффективное использование пространства: Возможность выделения необходимого объема памяти для каждого раздела.
Как разбить жесткий диск в Windows 10: пошаговое руководство
Процесс разбиения жесткого диска в Windows 10 довольно прост и интуитивно понятен. Однако, перед началом работы рекомендуется создать резервную копию всех важных данных. Это позволит избежать потери информации в случае непредвиденных обстоятельств.
Шаг 1: Открытие утилиты управления дисками
Начните с поиска «Управление дисками» в меню «Пуск». Выберите соответствующий пункт, чтобы открыть утилиту управления дисками. Это встроенный инструмент Windows, который позволяет управлять всеми подключенными к компьютеру жесткими дисками и другими устройствами хранения данных.
Шаг 2: Анализ существующих разделов
В окне утилиты управления дисками вы увидите список всех ваших жестких дисков и разделов. Внимательно изучите текущую конфигурацию, чтобы понять, сколько свободного места доступно и как вы хотите разбить диск. Обратите внимание на размер каждого раздела и тип файловой системы. Не торопитесь, тщательный анализ поможет избежать ошибок.
Шаг 3: Создание нового раздела
Для создания нового раздела необходимо выбрать нераспределенное пространство на диске. Щелкните правой кнопкой мыши на этом пространстве и выберите «Создать простой том…». Следуйте инструкциям мастера, указывая размер нового раздела и файловую систему (обычно NTFS для Windows). Выберите букву для нового раздела. Важно правильно выбрать размер, чтобы оставить достаточное место для других разделов или для будущего расширения.
Шаг 4: Форматирование раздела
После создания раздела система предложит отформатировать его. Форматирование – это процесс подготовки раздела для использования. Выберите файловую систему (NTFS рекомендуется для Windows 10) и укажите метку тома (имя для раздела). Завершение форматирования может занять некоторое время, в зависимости от размера раздела.
Шаг 5: Проверка работоспособности
После завершения процесса разбиения и форматирования проверьте работоспособность нового раздела. Откройте «Проводник» и убедитесь, что новый раздел отображается и доступен. Попробуйте скопировать на него несколько файлов, чтобы убедиться в его функциональности. Если все работает корректно, то вы успешно разбили жесткий диск.
Альтернативные методы разбиения диска
Помимо стандартной утилиты управления дисками, существуют и другие инструменты для разбиения жестких дисков. Например, многие производители материнских плат и программного обеспечения предлагают свои собственные утилиты, которые могут предоставлять дополнительные функции и возможности. Однако, перед использованием сторонних программ, убедитесь в их надежности и безопасности. Неправильное использование подобных утилит может привести к потере данных.
Использование сторонних программ:
- EaseUS Partition Master: Популярная программа с интуитивным интерфейсом и широким набором функций.
- MiniTool Partition Wizard: Еще один мощный инструмент для управления разделами жестких дисков.
- AOMEI Partition Assistant: Бесплатный и эффективный инструмент для разбиения дисков.
Однако, помните, что использование сторонних программ требует определенной осторожности. Неправильные действия могут привести к необратимой потере данных. Поэтому всегда рекомендуется создавать резервные копии перед началом работы.
Решение проблем при разбиении диска
Даже при аккуратном выполнении всех шагов могут возникнуть проблемы. Например, вы можете столкнуться с ошибками при создании или форматировании раздела. В таких случаях необходимо внимательно изучить сообщения об ошибках и попробовать найти решение в интернете. Если проблема не решается самостоятельно, лучше обратиться за помощью к специалисту. Самостоятельные попытки решения сложных проблем без достаточных знаний могут привести к необратимым последствиям.
Важно помнить, что разбиение жесткого диска – это серьезная процедура, которая требует внимательности и осторожности. Неправильные действия могут привести к потере данных. Всегда создавайте резервные копии перед началом работы и внимательно следуйте инструкциям. В случае возникновения трудностей, лучше обратиться за помощью к специалистам.
Правильное разбиение жесткого диска – это залог стабильной и эффективной работы вашей системы Windows 10. Следуя этому руководству, вы сможете легко и безопасно разбить ваш жесткий диск, оптимизируя хранение данных и обеспечивая надежность вашей системы. Помните о важности резервного копирования и осторожности при работе с утилитами управления дисками. Уделите достаточно времени на планирование и анализ, чтобы избежать ошибок.
Не торопитесь и внимательно проверяйте каждый шаг. Только так вы сможете избежать проблем и обеспечить правильную работу вашей системы. Внимательность и планирование – ключи к успешному разбиению жесткого диска.
Надеемся, что это руководство помогло вам разобраться в процессе разбиения жесткого диска для Windows 10. Теперь вы можете самостоятельно управлять своими разделами и оптимизировать хранение данных на вашем компьютере.
Описание: Полное руководство по разбиению жесткого диска для Windows 10. Узнайте, как разбить жесткий диск и избежать ошибок.