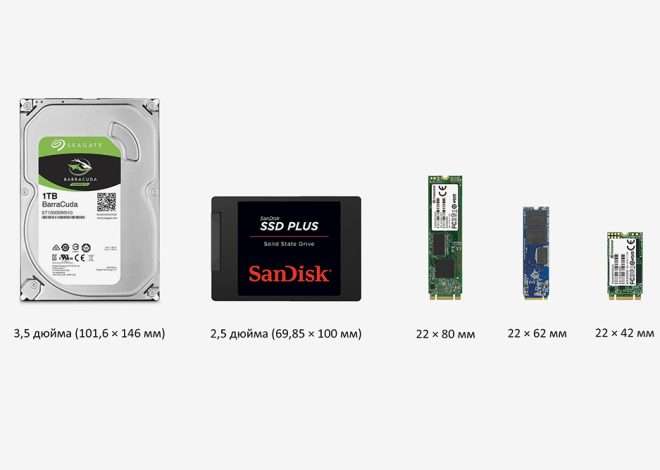Проверка состояния жестких дисков в Windows, macOS и Linux
Управление своими данными – важная задача для любого пользователя компьютера. Знание того, как просмотреть информацию о своих жестких дисках, является неотъемлемой частью этой задачи. Это позволяет отслеживать свободное место, выявлять потенциальные проблемы и оптимизировать работу системы. В этом подробном руководстве мы рассмотрим все возможные способы проверки состояния ваших жестких дисков, независимо от вашей операционной системы и уровня технической подготовки.
Просмотр информации о жестких дисках в Windows
В операционной системе Windows существует несколько способов получить информацию о ваших жестких дисках. Начнём с самых простых и интуитивно понятных методов.
Способ 1: Проводник Windows
Самый простой способ – использование стандартного проводника Windows. Просто откройте «Этот компьютер» (или «Мой компьютер» в более старых версиях) и вы увидите список ваших дисков. Названия дисков обычно обозначаются буквами (C:, D:, E: и т.д.). Щёлкнув правой кнопкой мыши по любому диску, вы можете увидеть его свойства, включая общий объём, свободное место и используемый объём. Этот метод идеально подходит для быстрого визуального контроля.
Способ 2: Управление дисками
Для более детальной информации о ваших жестких дисках, включая информацию о разделах, файловых системах и других параметрах, используйте утилиту «Управление дисками». Чтобы её открыть, введите «Управление дисками» в строке поиска Windows и выберите соответствующий пункт. Здесь вы увидите подробный список всех ваших дисков, включая физические и логические тома. Эта утилита незаменима при работе с разделами жесткого диска.
Способ 3: Командная строка
Для опытных пользователей командная строка предоставляет ещё более глубокий доступ к информации о жестких дисках. Введите команду wmic diskdrive get model,size,status и нажмите Enter. Вы получите информацию о модели, размере и статусе каждого подключенного жесткого диска. Эта команда позволяет получить данные в текстовом формате, что удобно для анализа и автоматизации.
Просмотр информации о жестких дисках в macOS
Пользователи macOS также имеют несколько вариантов для просмотра информации о своих жестких дисках. Рассмотрим наиболее удобные методы.
Способ 1: Finder
Аналогично Windows, в macOS можно использовать Finder для быстрого обзора. В боковой панели Finder вы увидите список ваших дисков. Щёлкнув по любому диску, вы увидите его содержимое и сможете оценить объём занятого и свободного места. Этот способ подходит для быстрой проверки.
Способ 2: Информация о системе
Для более подробной информации, включая технические характеристики дисков, воспользуйтесь утилитой «Информация о системе». Её можно найти в папке «Утилиты» в папке «Программы». В разделе «Хранилище» вы найдете информацию о всех ваших подключенных устройствах хранения данных, включая жесткие диски, SSD и другие накопители. Эта утилита предоставляет исчерпывающую информацию о параметрах каждого диска.
Способ 3: Утилита Дисковая утилита
Утилита «Дисковая утилита» позволяет проверять состояние жесткого диска на наличие ошибок и проводить другие действия по обслуживанию. Ее можно найти в папке «Утилиты». Здесь вы можете просмотреть информацию о каждом диске, его объеме, формате, а также выполнить проверку диска на наличие ошибок. Полезный инструмент для поддержания здоровья вашего накопителя.
Просмотр информации о жестких дисках в Linux
В Linux существует множество способов получить информацию о жестких дисках, в зависимости от используемого дистрибутива и графической оболочки. Однако, командная строка остаётся наиболее универсальным инструментом.
Способ 1: Команда df
Команда df -h отобразит информацию о файловых системах, включая их размер, занятое и свободное место. Эта команда показывает информацию в удобном для чтения формате, с использованием человекочитаемых единиц измерения (например, ГБ, МБ).
Способ 2: Команда lsblk
Команда lsblk отображает более подробную информацию о блочных устройствах, включая жесткие диски и разделы. Она показывает тип устройства, размер, имя и другие параметры. Эта команда помогает понять структуру ваших дисков и их разделов.
Способ 3: Графические утилиты
Большинство дистрибутивов Linux предлагают графические утилиты для управления дисками. Например, в GNOME есть «Диски», а в KDE – «KDE Partition Manager». Эти утилиты предоставляют интуитивно понятный интерфейс для просмотра информации о жестких дисках и управления ими. Они идеально подходят для пользователей, предпочитающих графический интерфейс.
Проверка состояния жесткого диска на наличие ошибок
Регулярная проверка состояния жесткого диска на наличие ошибок – важная профилактическая мера. Это помогает предотвратить потерю данных и продлить срок службы вашего накопителя. Методы проверки зависят от операционной системы.
- Windows: В «Управлении дисками» можно выполнить проверку диска на наличие ошибок. Для этого нужно выбрать диск, щелкнуть правой кнопкой мыши и выбрать «Свойства» -> «Сервис» -> «Выполнить проверку».
- macOS: В «Дисковой утилите» можно выполнить проверку диска на наличие ошибок. Выберите диск и нажмите кнопку «Первая помощь».
- Linux: В зависимости от дистрибутива, можно использовать утилиты типа
fsckдля проверки файловой системы на наличие ошибок. Это требует определенных знаний и навыков работы в командной строке.
Оптимизация производительности жесткого диска
Для повышения производительности жесткого диска можно предпринять ряд мер:
- Дефрагментация (Windows): Дефрагментация объединяет фрагментированные файлы, что ускоряет доступ к ним. В современных системах с SSD дефрагментация не требуется.
- Очистка диска: Удаление ненужных файлов освобождает место и может улучшить производительность;
- Обновление драйверов: Убедитесь, что установлены последние версии драйверов для вашего жесткого диска.
- Мониторинг температуры: Высокая температура может сократить срок службы жесткого диска. Следите за температурой с помощью специальных программ.
Понимание того, как посмотреть свой жесткий диск и следить за его состоянием, является важным навыком для любого пользователя компьютера. Регулярная проверка и профилактика помогут предотвратить потерю данных и обеспечат стабильную работу вашей системы. Выбор конкретного метода зависит от вашей операционной системы и уровня технических знаний. Надеемся, это руководство помогло вам разобраться в этом вопросе. Теперь вы сможете легко отслеживать состояние своих жестких дисков, обеспечивая безопасность и производительность вашего компьютера. Правильное использование полученных знаний поможет вам избежать многих проблем, связанных с хранением данных. Заботьтесь о своих данных – это бесценный ресурс.
Описание: Полное руководство о том, как посмотреть свой жесткий диск в разных операционных системах. Узнайте, как проверить состояние и оптимизировать производительность накопителя.