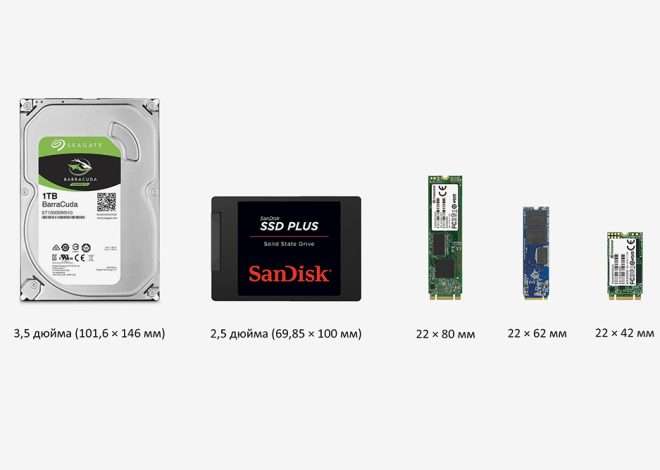Подключение жесткого диска от ноутбука к стационарному компьютеру
Подключение жесткого диска от ноутбука к стационарному компьютеру – задача, которая может показаться сложной на первый взгляд. Однако, при наличии необходимых инструментов и знаний, процесс становится довольно простым и понятным. В этой статье мы подробно рассмотрим все этапы подключения, начиная от выбора подходящего адаптера и заканчивая проверкой работоспособности диска. Вы узнаете, как правильно определить тип вашего жесткого диска и избежать распространенных ошибок.
Шаг 1: Определение типа жесткого диска и его интерфейса
Перед началом работы необходимо определить тип жесткого диска и его интерфейс. Жесткие диски для ноутбуков обычно используют интерфейсы SATA или mSATA. SATA-диски имеют стандартный 2.5-дюймовый форм-фактор, а mSATA-диски имеют меньший размер и используются в более компактных устройствах. Важно правильно определить тип вашего диска, чтобы выбрать подходящий адаптер.
Для определения типа диска, можно обратиться к маркировке на самом диске или к документации вашего ноутбука. На корпусе диска обычно указывается модель, производитель и интерфейс. Если информация на диске отсутствует или нечитаема, можно поискать информацию в интернете по модели вашего ноутбука.
SATA-диски
SATA-диски наиболее распространены. Они отличаются простотой подключения и широкой доступностью адаптеров.
mSATA-диски
mSATA-диски требуют специального адаптера для подключения к компьютеру. Обратите внимание на совместимость адаптера с вашей материнской платой.
Шаг 2: Выбор необходимого адаптера
Для подключения 2.5-дюймового SATA-диска к компьютеру потребуется специальный адаптер. Этот адаптер преобразует интерфейс ноутбучного жесткого диска в интерфейс, совместимый с настольным компьютером. Адаптер обычно подключается к SATA-порту материнской платы компьютера. Для mSATA-дисков потребуется соответствующий адаптер, который может иметь различные форм-факторы, такие как PCIe или USB.
- SATA-USB адаптер: Простой и удобный вариант, позволяющий подключить диск к компьютеру через USB-порт. Однако, скорость передачи данных может быть ниже, чем при прямом подключении к SATA-порту.
- SATA-SATA адаптер: Обеспечивает прямое подключение к SATA-порту материнской платы, что гарантирует максимальную скорость передачи данных; Этот вариант требует наличия свободного SATA-порта на материнской плате.
- mSATA-PCIe адаптер: Необходим для подключения mSATA-дисков. Подключается к слоту PCIe на материнской плате.
При выборе адаптера следует обратить внимание на качество и производителя. Некачественные адаптеры могут привести к повреждению жесткого диска или потере данных.
Шаг 3: Подключение жесткого диска к компьютеру
После выбора подходящего адаптера можно приступать к подключению жесткого диска к компьютеру. Процесс подключения зависит от типа выбранного адаптера.
Подключение через SATA-USB адаптер
Подключите жесткий диск к адаптеру, а затем подключите адаптер к USB-порту компьютера. Система автоматически определит новый диск.
Подключение через SATA-SATA адаптер
Подключите жесткий диск к адаптеру, а затем подключите адаптер к свободному SATA-порту на материнской плате компьютера. Не забудьте подключить питание к жесткому диску через соответствующий разъем на блоке питания.
Подключение через mSATA-PCIe адаптер
Установите mSATA-диск в адаптер, а затем установите адаптер в свободный слот PCIe на материнской плате. После установки перезагрузите компьютер.
Шаг 4: Настройка жесткого диска в операционной системе
После подключения жесткого диска, операционная система должна автоматически определить его. Если этого не произошло, необходимо проверить настройки BIOS и использовать утилиты управления дисками.
В Windows, можно использовать утилиту «Управление дисками» для инициализации, форматирования и присвоения буквенного обозначения новому диску. В macOS, процесс аналогичен, но используемые утилиты могут незначительно отличаться.
Важно правильно инициализировать и отформатировать диск, выбрав подходящую файловую систему (NTFS для Windows, APFS для macOS). Неправильное форматирование может привести к потере данных.
Шаг 5: Проверка работоспособности
После завершения настройки, необходимо проверить работоспособность жесткого диска. Скопируйте на него несколько файлов, чтобы убедиться в корректной записи и чтении данных. Если возникают ошибки, проверьте все соединения и настройки.
Шаг 6: Возможные проблемы и их решения
При подключении жесткого диска могут возникнуть различные проблемы. Например, диск может не определяться системой, могут возникать ошибки чтения/записи, или диск может быть поврежден. В таких случаях, необходимо проверить правильность подключения всех кабелей, убедиться в исправности адаптера и самого жесткого диска, а также проверить настройки BIOS и операционной системы.
Если проблема сохраняется, возможно, потребуется обратиться к специалисту для диагностики и ремонта жесткого диска.
- Диск не определяется системой: проверьте все подключения, настройки BIOS, и используйте утилиты управления дисками.
- Ошибки чтения/записи: проверьте исправность жесткого диска, кабелей и адаптера. Возможно, необходима проверка на ошибки файловой системы.
- Физическое повреждение диска: в случае физического повреждения, необходимо обратиться к специалисту для ремонта или замены диска.
Внимательное выполнение всех шагов и проверка каждого элемента подключения обеспечит успешное подключение жесткого диска от ноутбука к вашему компьютеру. Надеемся, эта статья помогла вам разобраться в этом процессе. Помните, что бережное отношение к оборудованию и внимательность к деталям – залог успеха.
При возникновении сложностей, не стесняйтесь обращаться за помощью к специалистам. Правильное подключение и использование жесткого диска гарантирует сохранность ваших данных и бесперебойную работу системы. Внимательность и аккуратность – ключевые факторы при работе с компьютерным оборудованием. Правильное понимание процесса подключения поможет избежать распространенных ошибок и сохранить ваши данные в безопасности.
Не забывайте о регулярном резервном копировании данных, чтобы предотвратить потерю важной информации. Защита данных – это всегда приоритет; В случае непредвиденных обстоятельств, резервные копии помогут избежать неприятных последствий. Безопасность ваших данных – это ваша ответственность.
Надеемся, эта подробная инструкция поможет вам успешно подключить жесткий диск от ноутбука к компьютеру. Успешного вам подключения!
В случае возникновения проблем, не забудьте обратиться за помощью к специалистам.
Описание: Полное руководство по подключению жесткого диска от ноутбука к компьютеру. Подробная инструкция с пошаговым описанием процесса.