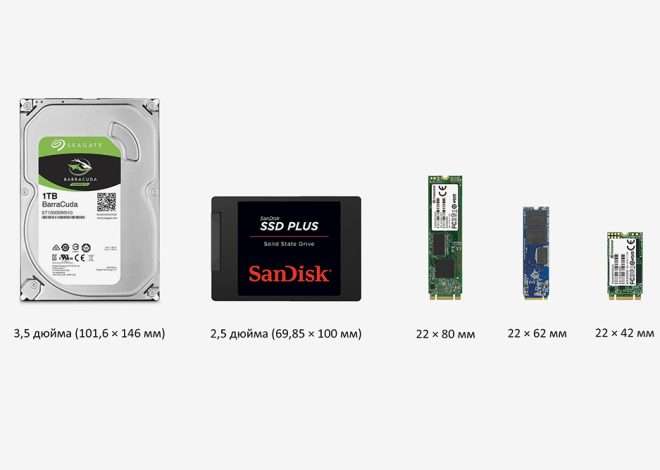Почему жесткий диск не отображается в компьютере
Многие пользователи сталкиваются с проблемой, когда физически подключенный жесткий диск не отображается в операционной системе. Это может быть вызвано различными причинами, от банальных ошибок подключения до серьёзных аппаратных неисправностей. Понимание этих причин поможет вам эффективно диагностировать и решить проблему. Давайте разберем наиболее распространенные сценарии, почему ваш новый или старый жесткий диск может быть «невидим» для вашего компьютера.
Проблемы с подключением
Первое и самое очевидное – это неправильное подключение. Убедитесь, что кабель SATA или USB надежно подключен к жесткому диску и материнской плате (или USB-порту). Попробуйте использовать другой кабель, чтобы исключить неисправность кабеля. Если вы используете внешний жесткий диск, проверьте, работает ли порт USB. Попробуйте подключить его к другому порту или другому компьютеру.
Некоторые жесткие диски требуют дополнительного питания, особенно большие по объему или с высокой скоростью вращения. Если ваш диск не получает достаточного питания, он может не работать корректно. Проверьте наличие всех необходимых кабелей питания и убедитесь, что блок питания способен обеспечить достаточную мощность.
Диагностика кабелей и портов
- Визуально осмотрите кабели SATA и USB на наличие повреждений;
- Попробуйте использовать другой кабель SATA/USB.
- Проверьте целостность портов на материнской плате и корпусе компьютера.
- Убедитесь, что питание жесткого диска подключено корректно.
Проблемы с драйверами
Операционная система нуждается в соответствующих драйверах для работы с жестким диском. Если драйверы устарели, повреждены или отсутствуют, система не сможет распознать устройство. Проверьте наличие обновлений драйверов на сайте производителя вашего жесткого диска или на сайте производителя вашей материнской платы. В «Диспетчере устройств» (в Windows) можно посмотреть, есть ли какие-либо ошибки, связанные с жестким диском.
Обновление и переустановка драйверов
В большинстве случаев, Windows автоматически устанавливает необходимые драйверы. Однако, ручная установка или обновление могут решить проблему. Поиск нужных драйверов можно осуществить по модели жесткого диска, указанной на этикетке. Загрузите драйвер с официального сайта производителя и установите его, следуя инструкциям.
Проблемы с настройками BIOS
BIOS – это базовая система ввода/вывода, которая запускается перед загрузкой операционной системы. Если в настройках BIOS жесткий диск не включен, он не будет отображаться в системе. Войдите в BIOS (обычно клавишами Del, F2, F10 или F12 при загрузке компьютера) и проверьте, распознается ли жесткий диск в списке подключенных устройств. Если диск не виден, возможно, потребуется обновить BIOS.
Настройка параметров BIOS
В настройках BIOS найдите раздел, отвечающий за управление жесткими дисками (обычно это раздел «Storage» или «Boot»). Убедитесь, что ваш жесткий диск включен и правильно настроен. Если вы не уверены в своих действиях, лучше обратиться к специалисту.
Проблемы с файловой системой
Если жесткий диск был отформатирован в неподдерживаемую операционной системой файловую систему, он может не отображаться. Например, если вы подключили жесткий диск, отформатированный в ext4 (линуксовая система) к компьютеру с Windows, то он может быть не виден. В этом случае, потребуется отформатировать диск в совместимую файловую систему (NTFS для Windows).
Форматирование жесткого диска
Форматирование жесткого диска – это крайняя мера, которая приведет к потере всех данных. Прежде чем приступать к форматированию, убедитесь, что вы создали резервные копии всех важных файлов. Форматирование можно выполнить через проводник Windows или с помощью специальных утилит.
Проблемы с аппаратной частью
В редких случаях, проблема может быть связана с физическим повреждением жесткого диска. Это может быть вызвано механическими повреждениями, перегревом или другими причинами. Если все вышеперечисленные методы не помогли, возможно, потребуется обратиться в сервисный центр для диагностики и ремонта.
Диагностика неисправностей жесткого диска
Если вы подозреваете наличие аппаратной неисправности, обратитесь к специалисту. Самостоятельный ремонт жесткого диска может привести к дополнительным повреждениям. Профессионал сможет выполнить диагностику и определить причину проблемы.
Проблемы с разделами жесткого диска
Жесткий диск может содержать несколько разделов, и некоторые из них могут быть неактивными или повреждены. Используйте утилиты управления дисками (например, «Управление дисками» в Windows) чтобы проверить состояние разделов на вашем жестком диске. Возможно, потребуется восстановить или пересоздать разделы. Это также может привести к потере данных, если разделы серьёзно повреждены.
Некоторые утилиты, такие как TestDisk, могут помочь в восстановлении таблицы разделов, но требуют определённых знаний и осторожности.
Работа с утилитами управления дисками
- Запустите утилиту «Управление дисками» (diskmgmt.msc в Windows).
- Найдите ваш жесткий диск в списке.
- Проверьте состояние разделов и при необходимости выполните их восстановление или пересоздание.
- Обращайте внимание на предупреждения системы и действуйте осторожно.
Описание: Решение проблемы с неотображаемыми жесткими дисками: проверка подключений, драйверов, BIOS и другие причины.