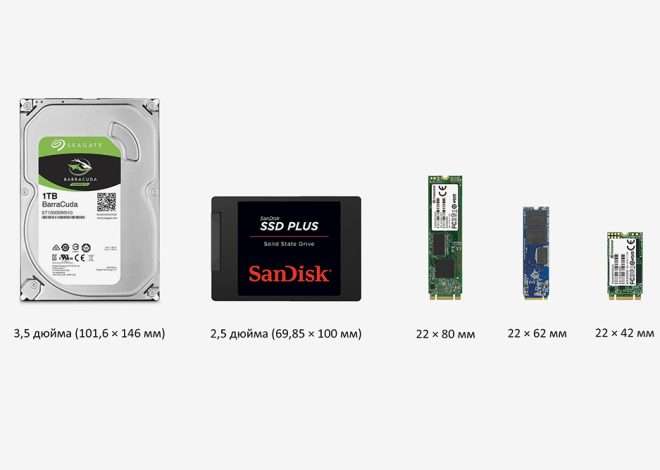Определение тома жесткого диска
Определение тома жесткого диска – это важная процедура, необходимая для многих задач, от простой организации файлов до решения проблем с системой. Понимание того, как определить том, поможет вам эффективно управлять данными и решать потенциальные проблемы. В этой статье мы рассмотрим различные методы определения тома жесткого диска, как в операционной системе Windows, так и в macOS, а также предоставим дополнительные советы по работе с томами.
Определение тома в Windows
В операционной системе Windows существует несколько способов определить том жесткого диска. Самый простой – использование проводника файлов. Откройте «Мой компьютер» или «Этот компьютер», и вы увидите список всех подключенных дисков, каждый из которых обозначен буквой (например, C:, D:, E:). Эта буква и представляет собой обозначение тома. Более подробную информацию можно получить, используя другие методы.
Использование командной строки
Командная строка Windows предоставляет мощный инструмент для управления дисками и получения детальной информации о них. Введите команду diskpart и нажмите Enter. Это запустит утилиту управления дисками. Затем введите команду list volume. Эта команда отобразит список всех томов на вашем компьютере, включая их размер, файловую систему и букву тома. Вы увидите все необходимые сведения, включая том, который вас интересует.
Использование утилиты «Управление дисками»
Утилита «Управление дисками» – это графический интерфейс для управления дисками и томами. Для доступа к ней, введите «Управление дисками» в поисковой строке Windows. В открывшемся окне вы увидите список всех дисков и томов, с подробной информацией о каждом из них. Вы сможете не только увидеть букву тома, но и получить данные о его размере, файловой системе и состоянии. Утилита также позволяет выполнять различные операции с томами, например, создавать, форматировать и удалять.
Определение тома в macOS
В macOS определение тома жесткого диска также достаточно просто. Вы можете использовать Finder или утилиту «Дисковая утилита».
Использование Finder
В Finder на левой панели отображается список всех подключенных дисков и томов. Каждый том обозначен своим именем и иконкой. Это наиболее простой способ быстро определить том жесткого диска, особенно если вам нужно просто найти определенный диск.
Использование утилиты «Дисковая утилита»
Утилита «Дисковая утилита» предоставляет более подробную информацию о томах. Для запуска утилиты, откройте «Программы» -> «Утилиты» -> «Дисковая утилита»; В окне утилиты отображается список всех дисков и томов, с подробными характеристиками каждого. Вы можете увидеть не только имя тома, но и его размер, файловую систему, а также другие важные параметры.
Дополнительные советы по работе с томами
Правильное понимание томов жесткого диска важно не только для поиска информации, но и для эффективного управления данными и предотвращения проблем. Обращайте внимание на следующие моменты:
- Регулярное резервное копирование: Регулярное создание резервных копий данных – это лучшая защита от потери информации. Храните копии важных файлов на внешних носителях или в облачном хранилище.
- Мониторинг состояния дисков: Следите за состоянием ваших жестких дисков. Используйте встроенные утилиты или сторонние программы для мониторинга здоровья дисков и предотвращения потенциальных проблем.
- Правильное форматирование: При создании новых томов выбирайте правильную файловую систему в соответствии с вашими потребностями.
- Оптимизация пространства: Регулярно очищайте ненужные файлы, чтобы освободить место на диске.
- Дефрагментация (для Windows): Периодически дефрагментируйте жесткие диски, чтобы улучшить производительность.
Понимание того, как определить том жесткого диска, является важным навыком для каждого пользователя компьютера. Использование различных инструментов и методов, описанных выше, позволит вам с лёгкостью определить нужный том и эффективно управлять вашими данными.
Дополнительные сведения о файловых системах
Выбор правильной файловой системы при создании тома – важный этап. Различные файловые системы обладают своими преимуществами и недостатками. Например, NTFS (для Windows) поддерживает более крупные объемы данных и расширенные функции безопасности, в то время как FAT32 (для Windows и macOS) более совместима с различными устройствами, но имеет ограничение на размер файла. В macOS распространены файловые системы APFS и HFS+. APFS – современная файловая система с поддержкой быстрой работы и расширенными возможностями.
При выборе файловой системы необходимо учитывать тип данных, которые будут храниться на томе, а также операционные системы, которые будут использовать этот том. Неправильный выбор может привести к проблемам с доступом к данным или ограничением в функциональности.
Изучение файловых систем – важный аспект управления данными. Более глубокое понимание их особенностей позволит вам принимать более взвешенные решения при работе с томами жестких дисков и оптимизировать работу вашей системы.
Правильный подход к управлению томами жесткого диска позволит избежать множества проблем и обеспечит долгосрочную стабильность работы вашего компьютера. Уделяйте внимание этим вопросам, и вы сможете избежать неприятных сюрпризов в будущем. Используйте предложенные методы, и управление вашими данными станет намного проще и эффективнее.
Знание особенностей работы с томами является ключом к успешному использованию вашего компьютера. Будьте внимательны к деталям и выбирайте инструменты, которые наилучшим образом соответствуют вашим потребностям.
Надеемся, эта статья помогла вам разобраться в вопросе определения тома жесткого диска и управлении им.
Описание: Полное руководство о том, как узнать том жесткого диска в Windows и macOS. Узнайте способы определения тома и советы по управлению дисками.