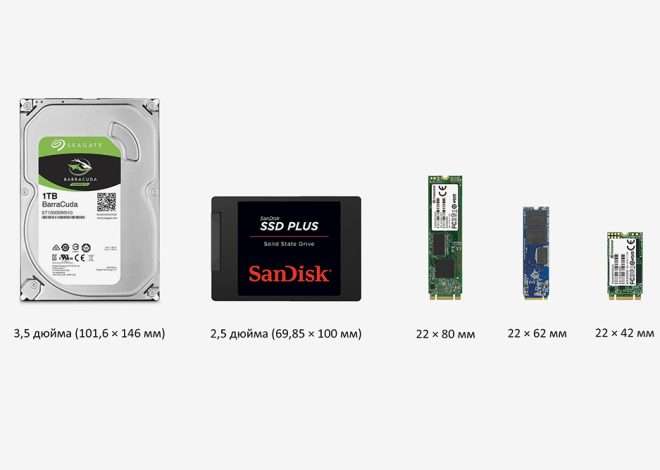Как заменить жестки диск
Замена жесткого диска может показаться сложной задачей, особенно для тех, кто не знаком с внутренними компонентами компьютера. Однако, при правильном подходе и соблюдении необходимых мер предосторожности, этот процесс вполне осуществим даже для начинающих пользователей. В этой статье мы разберем поэтапно все необходимые действия, начиная от подготовки и заканчивая проверкой работоспособности нового диска. Вы узнаете о различных типах жестких дисков, о том, как выбрать подходящую модель, и как избежать распространенных ошибок. Цель этого руководства — помочь вам уверенно и безопасно заменить ваш жесткий диск.
Подготовка к замене жесткого диска
Прежде чем приступить к физической замене, необходимо провести подготовительную работу. Это поможет избежать потери данных и упростит весь процесс. Первым делом необходимо сделать резервную копию всех важных данных с вашего старого жесткого диска. Это критически важно, так как в процессе замены существует риск повреждения информации. Используйте внешний жесткий диск, облачное хранилище или другие надежные методы резервного копирования.
Выбор нового жесткого диска
Выбор подходящего жесткого диска зависит от ваших потребностей. Ключевые параметры, на которые следует обратить внимание, это объем памяти, интерфейс подключения (SATA или NVMe), форм-фактор (2.5″ или 3.5″), скорость вращения шпинделя (для HDD) и тип памяти (для SSD). Учитывайте, для каких целей будет использоваться новый диск: для системы, хранения данных или игр. Более быстрые SSD-накопители обеспечивают значительно большую скорость загрузки и работы приложений, в то время как HDD-накопители обычно предлагают больший объем памяти за меньшую цену.
- Объем памяти: Выберите объем, достаточный для хранения всех ваших данных и программ.
- Интерфейс подключения: Убедитесь, что ваш компьютер поддерживает выбранный тип интерфейса.
- Форм-фактор: Выберите размер, соответствующий вашему корпусу компьютера.
- Скорость вращения шпинделя (для HDD): Более высокая скорость означает более быструю работу.
- Тип памяти (для SSD): Различные типы памяти (например, NVMe, SATA) обеспечивают разную скорость.
Отключение компьютера и подготовка к работе
Перед началом работы необходимо полностью выключить компьютер и отсоединить его от сети электропитания. Это жизненно важно для вашей безопасности и предотвращения повреждения оборудования. После отключения компьютера откройте корпус системного блока. Для этого обычно необходимо открутить несколько винтов на задней панели. Будьте осторожны, чтобы не повредить корпус или другие компоненты.
Извлечение старого жесткого диска
Найдите старый жесткий диск в вашем системном блоке. Обычно он крепится к корпусу с помощью винтов. Открутите эти винты и аккуратно извлеките жесткий диск. Обратите внимание на расположение кабелей данных и питания, подключенных к диску. Отсоедините эти кабели, аккуратно отсоединив их от разъемов на жестком диске. Запомните, как они были подключены, чтобы правильно подключить новый диск.
Установка нового жесткого диска
Установите новый жесткий диск в отсек, предназначенный для него. Закрепите его с помощью винтов, которые шли в комплекте с корпусом или приобретены отдельно. Подключите кабели данных и питания к новому жесткому диску, убедившись, что они правильно подключены в соответствующие разъемы на материнской плате. Убедитесь в надежности соединения всех кабелей.
Подключение нового жесткого диска к системе
После установки нового жесткого диска закройте корпус системного блока и подключите компьютер к сети электропитания. Включите компьютер. Вам может потребоваться установить драйверы для нового жесткого диска, особенно если это SSD. Если вы устанавливаете новый диск в качестве дополнительного, то операционная система обычно автоматически его обнаружит и предложит отформатировать.
Форматирование и настройка нового жесткого диска
Если вы устанавливаете новый жесткий диск в качестве основного, вам потребуется установить операционную систему. Для этого вам понадобится установочный диск или загрузочная флешка. Следуйте инструкциям на экране для установки операционной системы. Если вы устанавливаете новый жесткий диск в качестве дополнительного, операционная система обычно автоматически его обнаружит. Вам может потребоваться отформатировать его, чтобы начать использовать.
Восстановление данных
После того, как новый жесткий диск установлен и настроен, вы можете восстановить ваши данные с резервной копии. Используйте тот же метод, который вы использовали для создания резервной копии. Будьте осторожны, чтобы не перезаписать данные на новом диске. Проверьте, что все ваши данные успешно восстановлены.
Проверка работоспособности и заключительные шаги
После установки и настройки нового жесткого диска необходимо проверить его работоспособность. Проверьте скорость чтения и записи, проведите проверку на ошибки файловой системы. Убедитесь, что все ваши данные доступны и работают корректно. Запустите несколько ресурсоемких приложений, чтобы убедиться в стабильной работе системы. Если вы столкнулись с проблемами, перепроверьте все подключения и настройки.
- Проверьте скорость чтения и записи.
- Проведите проверку на ошибки файловой системы.
- Убедитесь в доступности всех данных.
- Запустите ресурсоемкие приложения для проверки стабильности.
- Перепроверьте все подключения и настройки при возникновении проблем.
Замена жесткого диска – это важный шаг, требующий внимательности и аккуратности. Следуя этому руководству, вы сможете успешно заменить свой жесткий диск и избежать распространенных ошибок. Помните, что безопасность ваших данных – это приоритет. Перед началом работы всегда создавайте резервные копии. Теперь вы обладаете необходимыми знаниями для самостоятельной замены жесткого диска. Не бойтесь экспериментировать, но всегда действуйте осторожно. Успешной вам замены!
Описание: Полное руководство по замене жесткого диска. Пошаговая инструкция поможет вам безопасно заменить жесткий диск вашего компьютера.