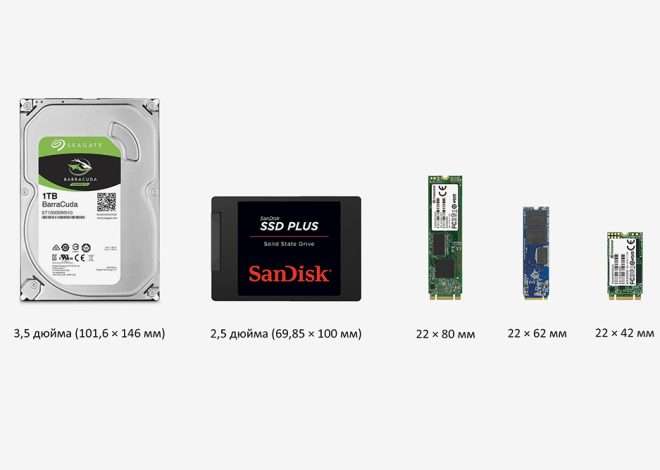Что делать, если компьютер не видит внешний жесткий диск
Внешний жесткий диск – незаменимый помощник для хранения больших объемов информации. Однако, ситуации, когда система не распознает подключенное устройство, встречаются довольно часто. Причины могут быть разными – от банальной неисправности кабеля до серьезных проблем с самим диском. Не паникуйте, давайте разберемся, как действовать в такой ситуации и вернуть доступ к вашим данным.
Проверка физического подключения
Прежде всего, необходимо убедиться в правильности физического подключения. Проверьте, надежно ли подключен кабель к внешнему жесткому диску и к компьютеру (или другому устройству). Попробуйте использовать другой кабель, если таковой имеется. Возможно, проблема кроется именно в неисправном кабеле. Иногда, особенно с USB-портами, проблема может быть в недостаточно плотно зафиксированном кабеле. Попробуйте переподключить его несколько раз, убедившись в надежном контакте.
Проверка портов USB
Попробуйте подключить внешний жесткий диск к другому USB-порту на вашем компьютере. Некоторые порты могут быть неисправными или работать нестабильно. Если у вас есть возможность, подключите диск к другому компьютеру, чтобы исключить проблемы со стороны вашего устройства. Если диск определяется на другом компьютере, проблема, скорее всего, в вашем компьютере, а не в самом диске.
Проверка в системе
Если физическое подключение в порядке, перейдем к проверке в операционной системе. В Windows, откройте «Этот компьютер» (или «Мой компьютер» в более старых версиях). Если диск не отображается там, это значит, что система его не распознает. В macOS, проверьте раздел «Finder».
Управление дисками (Windows)
В Windows, откройте «Управление дисками». Для этого введите «управление дисками» в поле поиска меню «Пуск». В окне «Управление дисками» вы увидите все подключенные диски. Если ваш внешний жесткий диск отображается здесь, но не в «Этот компьютер», возможно, ему не назначена буква. В этом случае, щелкните правой кнопкой мыши на диске и выберите «Изменить букву или путь к диску».
- Выберите букву, которая не используется другими дисками.
- Нажмите «ОК» и дождитесь завершения процесса.
- После этого, внешний жесткий диск должен появиться в «Этот компьютер».
Дисковая утилита (macOS)
В macOS, откройте «Дисковая утилита». Вы можете найти её через поиск Spotlight. Проверьте, отображается ли ваш внешний жесткий диск в списке. Если да, но он не монтируется, попробуйте выполнить проверку и ремонт диска. Будьте осторожны, так как это может привести к потере данных, если диск серьезно поврежден.
Проверка драйверов
Неправильно работающие или устаревшие драйверы могут быть причиной того, что система не видит внешний жесткий диск. В Windows, откройте «Диспетчер устройств» и найдите раздел «Дисковые устройства». Проверьте, нет ли там каких-либо ошибок или знаков предупреждения рядом с вашим диском. Если есть, попробуйте обновить драйверы или переустановить их.
Проверка на вирусы и вредоносное ПО
Вирусы и вредоносное ПО могут блокировать доступ к внешним устройствам. Проверьте ваш компьютер на вирусы с помощью антивирусной программы. Убедитесь, что ваша антивирусная программа обновлена до последней версии.
Проблемы с файловой системой
Если внешний жесткий диск имеет поврежденную файловую систему, система может не иметь к нему доступа. В этом случае, может потребоваться выполнить проверку и ремонт файловой системы. Это можно сделать с помощью специальных утилит, таких как chkdsk (для Windows) или fsck (для macOS). Однако, будьте очень осторожны при использовании этих утилит, так как неправильное использование может привести к потере данных.
Физические повреждения
Возможно, причина кроется в физическом повреждении самого жесткого диска. Если вы слышите необычные звуки при работе диска, это может указывать на механическую неисправность. В этом случае, лучше обратиться к специалистам по ремонту жестких дисков.
Проверка питания
Некоторые внешние жесткие диски требуют дополнительного питания. Убедитесь, что внешний жесткий диск получает достаточное питание. Если он подключен через USB-хаб, попробуйте подключить его напрямую к компьютеру.
Проверка BIOS
В редких случаях, проблема может быть связана с настройками BIOS. Загрузитесь в BIOS вашего компьютера и проверьте, распознается ли внешний жесткий диск в настройках. Если нет, возможно, потребуется обновить BIOS.
Обращение к специалистам
Если вы перепробовали все вышеперечисленные методы, и проблема не решена, лучше обратиться к специалистам по ремонту компьютеров или восстановлению данных. Они обладают необходимым опытом и инструментами для диагностики и решения сложных проблем с внешними жесткими дисками.
- Обращение к специалистам – это последний, но часто самый эффективный шаг.
- Они смогут определить причину неисправности и предложить оптимальное решение.
- В случае серьезного повреждения диска, специалисты помогут восстановить ваши данные.
Проблема с внешним жестким диском может быть вызвана множеством факторов. Систематический подход к решению проблемы, начиная с проверки самых простых вещей, таких как кабели и порты, и заканчивая более сложными процедурами, такими как проверка файловой системы и обращение к специалистам, поможет вам вернуть доступ к вашим данным. Помните, что важно действовать аккуратно и осторожно, чтобы избежать дальнейшего повреждения диска и потери информации. Не спешите, тщательно выполняйте каждый шаг, и вы обязательно найдете решение. Успех в решении проблемы зависит от вашей внимательности и последовательности действий. Важно помнить, что самостоятельные действия могут привести к необратимой потере данных, поэтому в сложных случаях лучше обратиться к профессионалам.
Описание: Решение проблемы «не вижу внешний жесткий диск»: пошаговая инструкция по диагностике и устранению неполадок с внешним жестким диском.