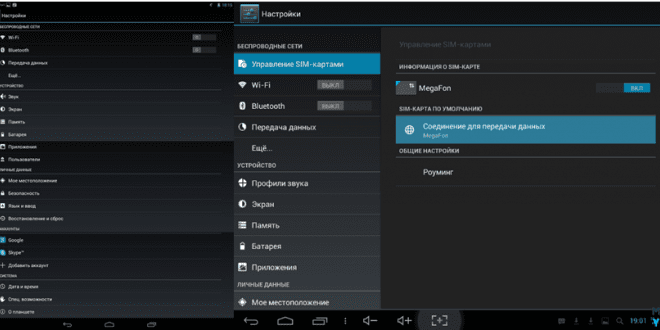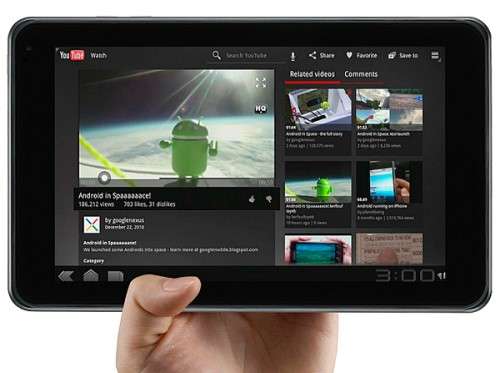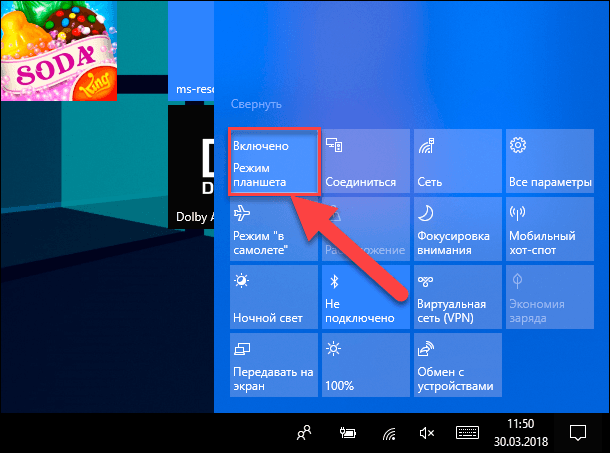
Режим планшета на разных операционных системах
Многие современные устройства, такие как ноутбуки, трансформеры и даже некоторые смартфоны, обладают функцией режима планшета. Этот режим оптимизирует интерфейс для сенсорного управления, изменяя расположение элементов и размер окон. Включение этого режима может значительно улучшить удобство использования на сенсорном экране. Однако, путь к активации этого режима может различаться в зависимости от операционной системы и модели устройства.
Режим планшета в Windows 10 и 11
В Windows 10 и 11 режим планшета активируется довольно просто. Обычно достаточно найти иконку центра уведомлений на панели задач (обычно это значок с пузырьками). После клика по иконке вы увидите ряд быстрых настроек. Среди них должен быть переключатель «Режим планшета». Переведите его в активное положение, и интерфейс Windows изменится, оптимизируясь под сенсорное управление.
Если вы не видите переключатель «Режим планшета» в центре уведомлений, попробуйте поискать его в настройках системы. В поиске Windows введите «Режим планшета» или «Параметры планшета». Система должна предложить вам соответствующие настройки, где вы сможете включить или выключить этот режим.
Дополнительные настройки режима планшета в Windows
В настройках режима планшета вы можете найти дополнительные параметры, такие как автоматическое включение режима при отсоединении клавиатуры или при переходе в режим портретной ориентации. Экспериментируйте с этими настройками, чтобы найти оптимальный вариант для себя. Также можно настроить, какие приложения будут отображаться в режиме планшета, и как будет выглядеть меню «Пуск».
Некоторые приложения могут некорректно отображаться в режиме планшета; Если вы столкнулись с подобной проблемой, попробуйте перезагрузить устройство или обновить драйверы. В крайнем случае, обратитесь к производителю вашего устройства или поищите решение в интернете.
Режим планшета в Chrome OS
Chrome OS, используемая в Chromebook’ах, не имеет отдельного «режима планшета» в классическом понимании. Однако, Chrome OS автоматически адаптирует интерфейс под сенсорное управление, когда устройство используется в планшетном режиме (например, если отсоединена клавиатура). В этом случае, интерфейс оптимизируется под большие пальцы, иконки увеличиваются, а элементы управления становятся более крупными и удобными для сенсорного взаимодействия.
Если вы хотите убедиться, что Chrome OS работает в оптимальном режиме для сенсорного управления, проверьте настройки отображения и масштабирования. Возможно, вам потребуется увеличить размер элементов интерфейса для большей удобства использования на сенсорном экране. Это можно сделать в настройках Chrome OS, в разделе «Дисплей».
Режим планшета на Android
На Android-устройствах, режим планшета, как таковой, отсутствует. Android-планшеты используют интерфейс, оптимизированный для сенсорного управления, по умолчанию; Однако, некоторые приложения могут иметь различные режимы отображения, которые можно активировать в настройках самого приложения.
Если вы испытываете неудобства при использовании Android-планшета, попробуйте проверить настройки масштабирования и размера шрифта. Увеличение размера шрифта и элементов интерфейса может сделать использование более удобным. Также, убедитесь, что вы используете последнюю версию операционной системы Android, так как обновления часто содержат улучшения и оптимизации для сенсорного управления.
Режим планшета на iPadOS
iPadOS, операционная система для планшетов iPad от Apple, изначально разработана для сенсорного управления. Нет отдельного переключателя «Режим планшета», так как устройство работает в этом режиме по умолчанию. Однако, существуют различные способы оптимизации интерфейса под ваши потребности. Например, вы можете использовать режим разделенного экрана, чтобы одновременно работать с несколькими приложениями, или использовать функцию Slide Over для быстрого переключения между приложениями.
Для улучшения удобства использования на iPad, обратите внимание на настройки доступности. Вы можете настроить размер текста, яркость экрана и другие параметры, чтобы обеспечить комфортную работу. Также, изучите жесты управления, которые значительно ускоряют и упрощают работу с iPadOS.
Устранение неполадок
Если у вас возникли проблемы с включением режима планшета, попробуйте выполнить следующие действия:
- Перезагрузите ваше устройство.
- Проверьте наличие обновлений операционной системы и драйверов.
- Поищите информацию о вашей модели устройства в интернете.
- Обратитесь в службу поддержки производителя вашего устройства.
В некоторых случаях, проблема может быть связана с неисправностью оборудования. Если вы перепробовали все вышеперечисленные способы, и проблема не решена, обратитесь в сервисный центр.
Типы устройств и их особенности
Важно понимать, что разные устройства имеют разные способы включения режима планшета или аналогичных функций. Например, у трансформеров с отсоединяемой клавиатурой, режим планшета обычно включается автоматически после отсоединения клавиатуры. На некоторых устройствах, режим планшета может быть связан с ориентацией экрана. Поверните устройство в горизонтальное или вертикальное положение, и система может автоматически переключиться в соответствующий режим.
Некоторые производители устройств добавляют свои собственные настройки и функции, которые могут влиять на работу режима планшета. Изучите инструкцию к вашему устройству, чтобы узнать о всех доступных возможностях и настройках.
Помните, что всегда лучше обратиться к официальной документации или службе поддержки производителя вашего устройства, если вы столкнулись с трудностями при включении режима планшета или имеете вопросы по его настройке. Они смогут предоставить вам наиболее точную и актуальную информацию.
- Проверьте наличие обновлений программного обеспечения.
- Убедитесь, что все драйверы установлены корректно.
- Проверьте физическое состояние устройства на наличие повреждений.
Настройка режима планшета может существенно улучшить ваш пользовательский опыт. Правильное понимание особенностей вашей операционной системы и устройства поможет вам эффективно использовать все возможности вашего гаджета. Не бойтесь экспериментировать с настройками, чтобы найти оптимальный вариант для себя. И помните, что всегда есть ресурсы и люди, готовые помочь вам разобраться в любых сложностях.
Настройка различных аспектов пользовательского интерфейса, таких как размер шрифта, расположение элементов управления и другие параметры доступности, позволит создать максимально комфортную среду для работы. Постоянное обновление программного обеспечения также гарантирует оптимальную производительность и доступ к новым функциям. Активное использование онлайн-ресурсов и форумов поможет найти ответы на сложные вопросы и решения для специфических проблем.
Внимательное изучение инструкций к вашему устройству – ключевой момент в освоении всех его возможностей. Не стесняйтесь обращатся за помощью к специалистам или другим пользователям, которые могут поделиться своим опытом и знаниями. Взаимодействие с сообществом пользователей часто приводит к эффективному решению проблем и открытию новых подходов к работе с вашим устройством.
Используйте все доступные вам ресурсы: от официальных инструкций производителя до онлайн-сообществ пользователей. Только так вы сможете получить максимум от использования вашего устройства и насладиться всеми преимуществами режима планшета.
Описание: Руководство по включению режима планшета на различных устройствах. Подробное описание для Windows, Android, Chrome OS и iPadOS. Устранение неполадок и советы по настройке.