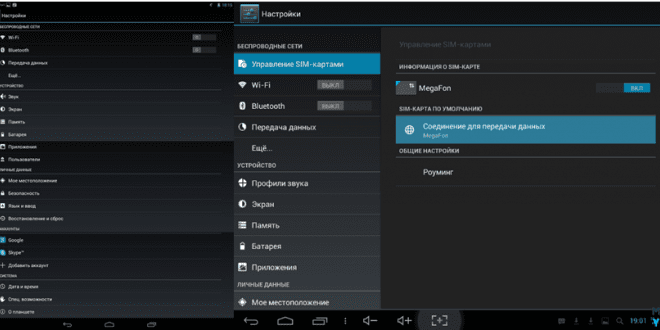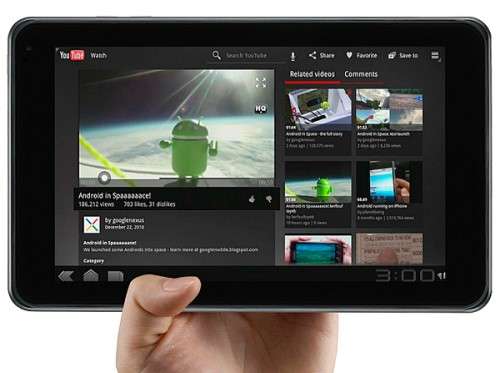Почему планшет не отображается на компьютере
Многие пользователи сталкиваются с проблемой, когда их планшетный компьютер внезапно перестаёт отображаться на экране компьютера или другого устройства. Это может быть вызвано различными факторами, начиная от банальных ошибок в настройках и заканчивая серьёзными аппаратными неисправностями. Давайте разберёмся, почему ваш планшет может быть невидим, и как решить эту проблему. В этой статье мы рассмотрим наиболее распространённые причины и предоставим пошаговые инструкции для их устранения.
Проблемы с подключением
Проверьте физическое соединение
Прежде всего, убедитесь, что кабель USB, соединяющий планшет и компьютер, правильно подключен к обоим устройствам. Попробуйте использовать другой кабель, чтобы исключить неисправность самого кабеля. Иногда бывает достаточно просто переподключить кабель, чтобы восстановить связь. Обратите внимание на состояние разъёмов – наличие пыли или повреждений может препятствовать нормальному контакту.
Проверьте USB-порты
Попробуйте подключить планшет к другому USB-порту на вашем компьютере. Возможно, выбранный порт неисправен или не поддерживает нужную скорость передачи данных. Если вы используете USB-хаб, попробуйте подключить планшет напрямую к компьютеру, минуя хаб.
Проверьте режим USB-подключения на планшете
На многих планшетах есть различные режимы USB-подключения, например, «зарядка», «передача файлов», «MIDI» и другие. Убедитесь, что выбран режим, позволяющий передачу данных между планшетом и компьютером. Обычно этот режим обозначается как «MTP» (Media Transfer Protocol) или «PTP» (Picture Transfer Protocol). Настройки режима подключения обычно находятся в меню «Настройки» планшета, в разделе «Подключения» или «Беспроводные сети».
Проблемы с драйверами
Установка или обновление драйверов
Неправильно установленные или устаревшие драйверы могут препятствовать обнаружению планшета компьютером. Попробуйте переустановить или обновить драйверы для вашего планшета. Вы можете найти необходимые драйверы на официальном сайте производителя вашего планшета или на сайте производителя чипсета вашего планшета. В некоторых случаях, Windows может автоматически устанавливать драйверы, но их обновление часто улучшает стабильность и совместимость.
Проверка наличия драйверов в диспетчере устройств
Откройте Диспетчер устройств (в Windows) и проверьте, обнаружен ли ваш планшет в списке устройств. Если планшет отображается с желтым треугольником или восклицательным знаком, это указывает на проблему с драйверами. Попробуйте обновить или переустановить драйвер для этого устройства.
Проблемы с программным обеспечением
Перезагрузка устройств
Иногда простая перезагрузка планшета и компьютера может решить проблему. Это позволяет обновить системные ресурсы и исправить временные ошибки.
Проверка антивирусного программного обеспечения
Ваш антивирус может блокировать подключение планшета. Временно отключите антивирус и попробуйте подключить планшет снова. Если проблема решена, добавьте ваш планшет в список исключений вашего антивируса.
Проверка брандмауэра
Аналогично антивирусу, брандмауэр может блокировать подключение. Проверьте настройки брандмауэра и убедитесь, что он не блокирует доступ к планшету. Возможно, потребуется добавить исключение для вашего планшета.
Проблемы с аппаратной частью
Проверка USB-порта на планшете
Возможно, порт USB на самом планшете неисправен. Попробуйте подключить планшет к другому USB-порту (если таковые имеются) или использовать другой кабель. Если проблема сохраняется, то, возможно, потребуется ремонт планшета.
Проверка разъёма USB на планшете
Иногда, из-за физического повреждения разъема USB на планшете, происходит потеря контакта с кабелем. Внимательно осмотрите разъем на наличие повреждений или загрязнений. Если вы обнаружили какие-либо повреждения, то, скорее всего, потребуется ремонт.
Проверка самого планшета на наличие повреждений
Возможно, проблема связана с аппаратной частью самого планшета. Если ни один из вышеперечисленных способов не помог, то, возможно, планшет нуждается в ремонте у специалиста.
Дополнительные советы
Если вы все еще не можете видеть свой планшет, попробуйте выполнить следующие действия:
- Проверьте настройки USB-отладки на планшете. Эта опция может потребоваться для некоторых типов подключений.
- Попробуйте подключить планшет к другому компьютеру, чтобы убедиться, что проблема не связана с вашим компьютером.
- Поищите обновления прошивки для вашего планшета на сайте производителя.
- Обратитесь за помощью к специалисту, если проблема не решается самостоятельно.
Обратите внимание, что некоторые планшеты могут требовать установки специального программного обеспечения для правильной работы с компьютером. Проверьте документацию к вашему планшету для получения дополнительной информации.
Возможные причины невидимости планшета и их решения: краткий обзор
В этой статье мы рассмотрели множество аспектов, влияющих на видимость планшета. Начиная от банальных проблем с подключением и заканчивая более сложными неполадками в программном обеспечении и аппаратной части. Ключ к успешному решению проблемы – систематический подход, исключающий по одной все возможные причины. Не спешите паниковать, если ваш планшет не отображается сразу. Внимательно проверьте все возможные варианты, и вы обязательно найдете причину.
Помните, что правильная диагностика – это половина пути к успеху. Если вы не уверены в своих действиях, лучше обратиться за помощью к специалисту. Неправильные манипуляции могут привести к еще более серьезным проблемам. Поэтапное выполнение инструкций и внимательное изучение настроек помогут вам быстро и эффективно решить проблему с невидимостью вашего планшета.
Надеемся, что эта статья помогла вам разобраться в причинах невидимости вашего планшета и найти решение проблемы. Успешного вам использования техники!
Не забывайте, что профилактика всегда лучше, чем лечение.
Берегите свою технику!
И помните, что мы всегда готовы помочь!
Описание: Решение проблемы, почему планшет не виден компьютером. Подробное руководство по устранению неполадок с планшетом.