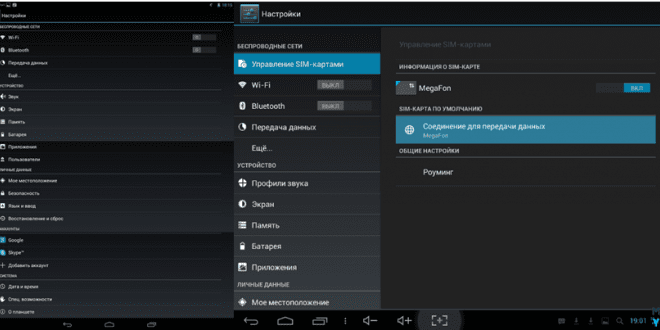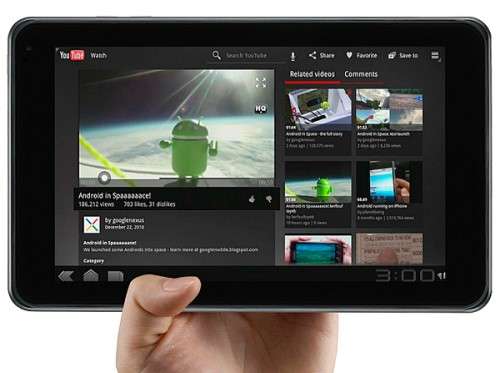Почему планшет не определяется компьютером как USB-устройство
Ваш планшет отказывается распознаваться компьютером как USB-устройство? Это распространенная проблема‚ вызывающая немало головной боли. Существует множество причин‚ почему ваш планшет может быть невидимым для вашего компьютера. Давайте разберемся в них и найдем решение‚ которое поможет вам снова подключиться к вашему устройству.
Проверка кабеля и порта USB
Прежде чем углубляться в сложные настройки‚ начните с самого очевидного: проверьте кабель USB и порт на компьютере. Попробуйте использовать другой кабель‚ возможно‚ ваш старый кабель поврежден или неисправен. Также проверьте‚ работает ли USB-порт на вашем компьютере с другими устройствами. Если проблема в порте‚ попробуйте подключить планшет к другому USB-порту на вашем компьютере. Иногда проблема кроется в банальной неисправности.
Проверка драйверов
Драйверы – это программное обеспечение‚ которое позволяет компьютеру взаимодействовать с вашими устройствами. Если драйверы для вашего планшета устарели или повреждены‚ компьютер может не распознавать его. Откройте «Диспетчер устройств» на вашем компьютере (обычно через панель управления) и проверьте наличие желтых знаков предупреждения рядом с устройствами. Если такие знаки есть‚ попробуйте обновить или переустановить драйверы для вашего планшета. Информация о драйверах обычно доступна на сайте производителя вашего планшета.
Как обновить драйверы?
- Найдите на сайте производителя вашего планшета раздел «Поддержка» или «Драйверы».
- Выберите вашу модель планшета и операционную систему.
- Загрузите последние версии драйверов.
- Установите загруженные драйверы‚ следуя инструкциям на экране.
- Перезагрузите компьютер после установки.
Проверка настроек USB-отладки
На многих планшетах необходимо включить режим USB-отладки‚ чтобы компьютер мог получить доступ к его файлам. Этот режим обычно находится в настройках разработчика. Если вы не видите раздел «Для разработчиков»‚ вам может понадобиться его включить. В зависимости от модели планшета‚ это может быть сделано разными способами‚ например‚ многократным нажатием на номер сборки в разделе «О планшете».
Проверка режима подключения USB
В настройках планшета может быть несколько режимов USB-подключения‚ таких как «Зарядка»‚ «Передача файлов» или «MIDI». Убедитесь‚ что выбран правильный режим‚ соответствующий вашим целям. Обычно для передачи файлов требуется режим «Передача файлов» или подобный ему.
Проверка антивирусного ПО и брандмауэра
Иногда антивирусное программное обеспечение или брандмауэр могут блокировать подключение вашего планшета к компьютеру. Временно отключите антивирус и брандмауэр‚ чтобы проверить‚ решает ли это проблему. Если это так‚ добавьте ваш планшет в список исключений вашего антивирусного ПО.
Проверка повреждения памяти планшета
В редких случаях проблема может быть вызвана повреждением памяти планшета. Это может привести к тому‚ что планшет не будет корректно взаимодействовать с компьютером. Если вы подозреваете повреждение памяти‚ обратитесь в сервисный центр для диагностики и ремонта.
Проверка операционной системы планшета
Устаревшая или поврежденная операционная система может также вызывать проблемы с подключением USB. Попробуйте обновить операционную систему планшета до последней версии. Если это не помогает‚ попробуйте выполнить сброс настроек до заводских‚ но перед этим обязательно создайте резервную копию ваших данных.
Проблемы с USB-хабом
Если вы используете USB-хаб‚ попробуйте подключить планшет напрямую к компьютеру‚ минуя хаб. Иногда хабы могут вызывать конфликты и проблемы с распознаванием устройств.
Проверка совместимости
Убедитесь‚ что ваш планшет совместим с операционной системой вашего компьютера. Несовместимость может привести к проблемам с распознаванием. Проверьте требования к системе вашего планшета на сайте производителя.
Перезагрузка устройств
Иногда простая перезагрузка как компьютера‚ так и планшета может решить проблему. Это позволяет обновить системные ресурсы и устранить временные сбои.
Поиск обновлений для системы
Убедитесь‚ что на вашем компьютере установлены все последние обновления операционной системы. Новые обновления часто содержат исправления ошибок‚ которые могут влиять на распознавание устройств.
Проверка целостности файлов системы
На компьютере можно выполнить проверку целостности системных файлов. Это поможет обнаружить и исправить поврежденные файлы‚ которые могут вызывать проблемы с подключением устройств. Инструкции по выполнению этой проверки зависят от вашей операционной системы.
Обращение в сервисный центр
Если вы испробовали все вышеперечисленные методы‚ и ваш планшет все еще не виден как USB-устройство‚ возможно‚ проблема в аппаратной части вашего планшета или компьютера. В таком случае рекомендуется обратиться в сервисный центр для профессиональной диагностики и ремонта.
Дополнительные советы:
- Попробуйте подключить планшет к другому компьютеру‚ чтобы убедиться‚ что проблема не в самом планшете.
- Проверьте настройки энергосбережения вашего компьютера. Возможно‚ они ограничивают питание USB-портов.
- Попробуйте использовать другой USB-кабель.
- Проверьте наличие физических повреждений на кабеле и разъемах.
- Обратитесь за помощью на форумах или в сообществах пользователей вашего планшета.
Надеемся‚ что эта статья помогла вам разобраться с проблемой‚ когда планшет не виден как USB-устройство. Проблема может быть вызвана множеством факторов‚ начиная от простого неисправного кабеля и заканчивая более серьезными аппаратными неполадками. Систематический подход к решению проблемы‚ начиная с простых шагов и постепенно переходя к более сложным‚ значительно увеличит ваши шансы на успех. Помните‚ что терпение и внимательность – ваши лучшие союзники в этом процессе. Успешного решения проблемы! Пробуйте разные варианты‚ не сдавайтесь‚ и вы обязательно найдете причину неисправности. В случае серьезных проблем всегда можно обратиться к специалистам.
Описание: Решение проблемы‚ когда планшет не виден как USB-устройство. Подробное руководство по устранению неполадок с планшетом.