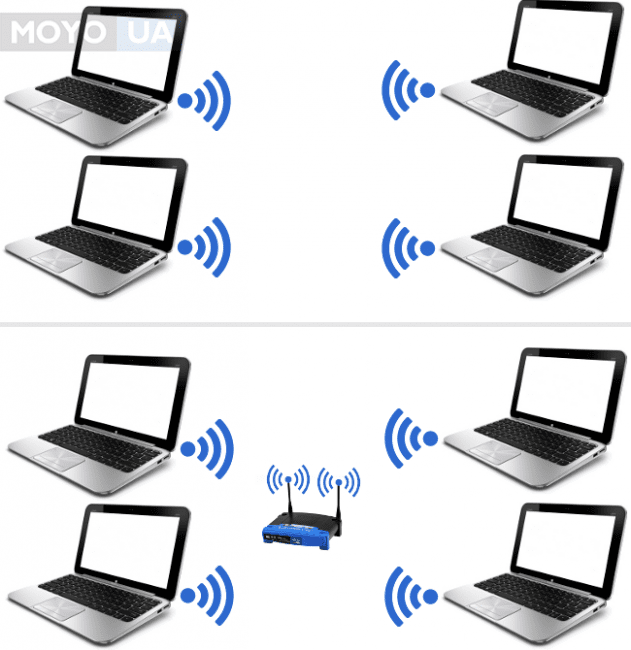
Как превратить ноутбук в точку доступа Wi-Fi
В современном мире доступ к интернету стал неотъемлемой частью нашей жизни. Мы постоянно онлайн, иногда забывая о том, насколько это удобно. Но что делать, если рядом нет Wi-Fi роутера, а доступ к сети необходим? Решение есть – ваш ноутбук может стать надежной точкой доступа Wi-Fi, предоставляя интернет другим устройствам. В этой статье мы подробно разберем, как это сделать на разных операционных системах.
Настройка точки доступа Wi-Fi на Windows
Процесс настройки точки доступа на Windows достаточно прост и интуитивно понятен. Первым делом убедитесь, что ваш ноутбук подключен к интернету через Ethernet-кабель или мобильный интернет. Затем следуйте этим шагам:
- Откройте «Параметры» (Settings).
- Перейдите в раздел «Сеть и Интернет» (Network & Internet).
- Выберите «Модем» (Mobile Hotspot).
- Включите «Мобильную точку доступа» (Mobile Hotspot).
- Выберите имя сети (SSID) и задайте пароль для защиты.
После этого ваш ноутбук начнет раздавать Wi-Fi. Другие устройства смогут подключиться к созданной вами сети, используя указанное имя и пароль. Обратите внимание, что скорость интернета, раздаваемого через ноутбук, может быть ниже, чем при прямом подключении к роутеру. Это связано с особенностями работы Wi-Fi адаптера и процессора.
Дополнительные настройки в Windows
В Windows существует возможность более детальной настройки мобильной точки доступа. Вы можете выбрать тип сети (например, 2.4 ГГц или 5 ГГц), ограничить количество подключенных устройств и настроить другие параметры. Для доступа к расширенным настройкам, возможно, потребуется открыть командную строку от имени администратора.
Некоторые пользователи сталкиваются с проблемой, когда ноутбук не может раздавать интернет через мобильный интернет. В этом случае необходимо проверить настройки вашего мобильного оператора и убедиться, что у вас есть активный тарифный план с достаточным объемом трафика. Также важно проверить, включена ли опция «раздача интернета» в настройках вашего тарифного плана.
Настройка точки доступа Wi-Fi на macOS
На macOS процесс создания точки доступа немного отличается. Вместо графического интерфейса, как в Windows, здесь используется утилита командной строки. Однако, не стоит пугаться – все достаточно просто. Прежде всего, убедитесь, что ваш Mac подключен к интернету.
Для создания точки доступа откройте «Терминал» (Terminal) и введите следующую команду:
sudo /System/Library/PrivateFrameworks/Apple80211.framework/Versions/Current/Resources/airport -z
Эта команда отключит все существующие беспроводные соединения. Далее, введите команду для создания точки доступа, заменив «MyWiFiName» на желаемое имя сети и «MyPassword» на надежный пароль:
sudo /System/Library/PrivateFrameworks/Apple80211.framework/Versions/Current/Resources/airport -I en0 --bssid 00:16:3e:xx:xx:xx --channel 11 --ssid MyWiFiName --encryption WPA2PSK --passphrase MyPassword
После выполнения этой команды ваш Mac начнет раздавать Wi-Fi. Замените `00:16:3e:xx:xx:xx` на случайный MAC-адрес. Обратите внимание, что использование этой команды требует прав администратора. После завершения работы точки доступа, используйте команду `sudo /System/Library/PrivateFrameworks/Apple80211.framework/Versions/Current/Resources/airport -z` для ее отключения.
Возможные проблемы и их решения на macOS
Иногда могут возникнуть проблемы с созданием точки доступа на macOS. Например, команда может выдать ошибку. Часто это связано с неправильно указанными параметрами или недостатком прав доступа. В случае возникновения проблем, рекомендуется проверить правильность ввода команд и перезагрузить компьютер.
Еще одна распространенная проблема – недостаточный объем трафика. Убедитесь, что у вас достаточно интернет-трафика для раздачи Wi-Fi; Если вы используете мобильный интернет, проверьте свой тарифный план.
Linux: Различные дистрибутивы – разные способы
В Linux-системах настройка точки доступа зависит от используемого дистрибутива. В большинстве случаев, это делается через графический интерфейс или командную строку, используя специальные утилиты. Например, в Ubuntu можно использовать NetworkManager, а в других дистрибутивах могут использоваться другие инструменты. Поэтому, точный способ настройки будет зависеть от вашей конкретной системы.
- Ubuntu: Используйте графический интерфейс NetworkManager или командную строку с утилитой `nmcli`.
- Fedora: Настройка обычно осуществляется через NetworkManager или YaST.
- Arch Linux: Требуется ручная настройка с использованием `iw` и `iptables`.
- Другие дистрибутивы: Обратитесь к документации вашей операционной системы для получения подробной информации.
В общем случае, процесс включает в себя создание виртуального интерфейса, настройку IP-адреса и маршрутизации, а также включение функции точки доступа. Для начинающих пользователей рекомендуется использовать графический интерфейс, если таковой доступен.
Безопасность Wi-Fi точки доступа
Очень важно защитить свою Wi-Fi точку доступа от несанкционированного доступа. Используйте надежный и сложный пароль, состоящий из букв, цифр и символов. Избегайте использования легко угадываемых паролей, таких как «123456» или «password». Регулярно меняйте пароль, чтобы повысить безопасность.
Кроме того, убедитесь, что ваш ноутбук защищен антивирусным программным обеспечением. Это поможет предотвратить заражение вредоносными программами, которые могут использовать вашу точку доступа для атак на другие устройства.
Описание: Полное руководство по превращению вашего ноутбука в точку доступа Wi-Fi. Подробная инструкция для Windows, macOS и Linux. Настройка ноутбука для раздачи интернета.


