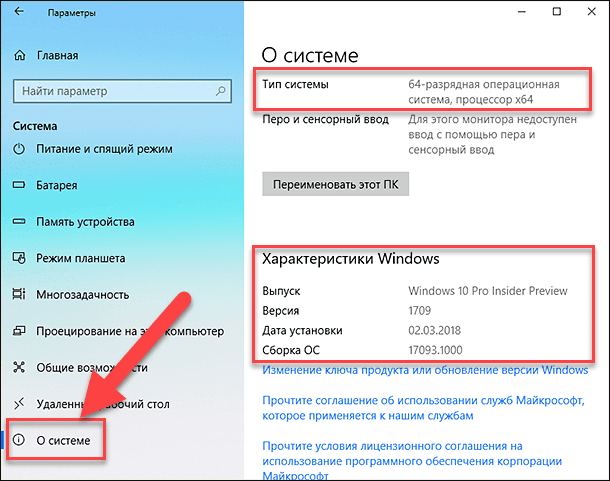
Как определить версию Windows на вашем ноутбуке
Определение версии операционной системы Windows на вашем ноутбуке – это важная процедура, необходимая для многих задач. Знание версии Windows поможет вам установить правильные драйверы, выбрать подходящее программное обеспечение, а также оценить возможности вашей системы и понять, какие обновления ей доступны. Существует несколько способов узнать, какая версия Windows установлена на вашем устройстве, и мы рассмотрим их подробно.
Метод 1: Использование окна «Система»
Самый простой и быстрый способ узнать версию Windows – это воспользоваться окном «Система». Этот метод доступен во всех версиях Windows, начиная с Windows XP. Для этого вам нужно выполнить несколько простых шагов. Сначала необходимо открыть окно «Выполнить» (Win+R), ввести команду «winver» и нажать Enter. После этого перед вами откроется окно «О системе», содержащее всю необходимую информацию.
Детализированная информация в окне «О системе»
В окне «О системе» вы найдете подробную информацию о вашей операционной системе. Это включает в себя не только название версии (например, Windows 10 Home, Windows 11 Pro), но и номер сборки, а также архитектуру системы (32-разрядная или 64-разрядная). Эти данные крайне важны для выбора совместимого программного обеспечения и драйверов. Обратите внимание на все детали, указанные в этом окне, чтобы получить полное представление о конфигурации вашей системы. Некоторые пользователи игнорируют номер сборки, что может привести к проблемам при установке обновлений или определенного ПО.
Метод 2: Проверка свойств компьютера
Еще один удобный способ узнать версию Windows – это проверить свойства вашего компьютера. Для этого щелкните правой кнопкой мыши по значку «Этот компьютер» (или «Мой компьютер» в более старых версиях Windows) на рабочем столе. В контекстном меню выберите «Свойства». В открывшемся окне вы найдете информацию о вашей версии Windows, количестве оперативной памяти, типе процессора и других важных параметрах системы. Этот метод так же прост и удобен, как и предыдущий, и предоставляет аналогичную информацию.
Дополнительные сведения в окне «Свойства системы»
Окно «Свойства системы» не только показывает версию Windows, но и предоставляет доступ к другим важным настройкам системы. Вы можете перейти к диспетчеру устройств, настроить параметры удаленного доступа, а также получить доступ к другим системным утилитам. Это делает этот метод не только способом определения версии Windows, но и удобным инструментом для управления системой в целом. Обратите внимание на раздел «Защита Windows», где можно проверить статус защиты от вирусов и вредоносного ПО.
Метод 3: Использование командной строки
Для опытных пользователей подойдет метод использования командной строки. Этот метод может показаться сложнее, но он позволяет получить ту же информацию, что и предыдущие методы. Откройте командную строку от имени администратора (нажмите Win+X и выберите «Командная строка (администратор)») и введите команду «systeminfo». Нажмите Enter. Система выведет подробный отчет о конфигурации вашей системы, включая версию Windows и другую важную информацию. Этот метод может быть полезен для автоматизации сбора информации о системе.
Преимущества и недостатки использования командной строки
Использование командной строки имеет свои преимущества и недостатки. Преимущество заключается в том, что это мощный инструмент, позволяющий получить очень подробную информацию о системе. Недостаток – это необходимость иметь определенные знания в области командной строки. Для неопытных пользователей этот метод может показаться сложным. Кроме того, вывод информации может быть менее наглядным, чем в графическом интерфейсе.
Метод 4: Проверка настроек приложения
Некоторые приложения отображают информацию о версии вашей операционной системы. Например, в настройках некоторых игр или программ вы можете найти сведения о системных требованиях и установленной версии Windows. Этот метод не является основным, но может быть полезен в качестве дополнительной проверки. Однако, не все приложения предоставляют такую информацию.
Сравнение методов определения версии Windows
Все описанные выше методы позволяют определить версию Windows на вашем ноутбуке. Самый простой и быстрый метод – это использование окна «Система» (Win+R, winver). Метод проверки свойств компьютера также очень удобен. Использование командной строки подходит для опытных пользователей. Проверка настроек приложения – это дополнительный метод, который не всегда работает.
- Метод 1 (winver): Быстрый и простой, подходит для всех пользователей.
- Метод 2 (Свойства системы): Удобный интерфейс, предоставляет дополнительную информацию о системе.
- Метод 3 (systeminfo): Подробный отчет, подходит для опытных пользователей.
- Метод 4 (Настройки приложений): Дополнительный метод, не всегда надежный.
Важность знания версии Windows
Знание версии вашей операционной системы крайне важно для решения различных задач. Это необходимо для установки правильных драйверов, выбора совместимого программного обеспечения, получения актуальных обновлений безопасности и повышения производительности системы. Незнание версии Windows может привести к проблемам совместимости, нестабильной работе системы и уязвимости перед вирусами и вредоносным ПО. Поэтому очень важно всегда знать, какая версия Windows установлена на вашем ноутбуке.
Понимание версии вашей Windows поможет вам избежать многих проблем. Например, установка неподходящего драйвера может привести к сбоям в работе устройства. Установка несовместимого программного обеспечения может привести к ошибкам и некорректной работе приложения. В то же время, знание версии Windows позволит вам своевременно получать обновления безопасности, что защитит вашу систему от угроз.
Кроме того, знание версии Windows поможет вам при обращении в службу технической поддержки. Если у вас возникнут проблемы с ноутбуком, специалисты службы поддержки смогут быстрее и эффективнее помочь вам, если будут знать, какая версия Windows установлена на вашем устройстве. Это значительно ускорит процесс диагностики и решения проблем.
- Установите необходимые драйверы.
- Выберите совместимое программное обеспечение.
- Получайте обновления безопасности.
- Обращайтесь в техподдержку с полной информацией о системе.
Описание: Узнайте, как определить версию Windows на вашем ноутбуке, используя простые и эффективные методы. Инструкция по определению версии Windows.


