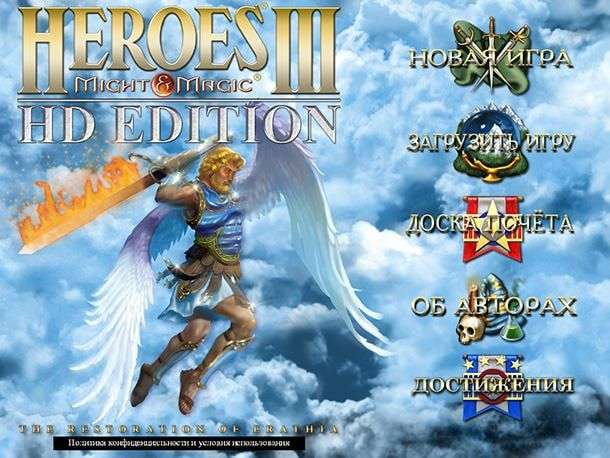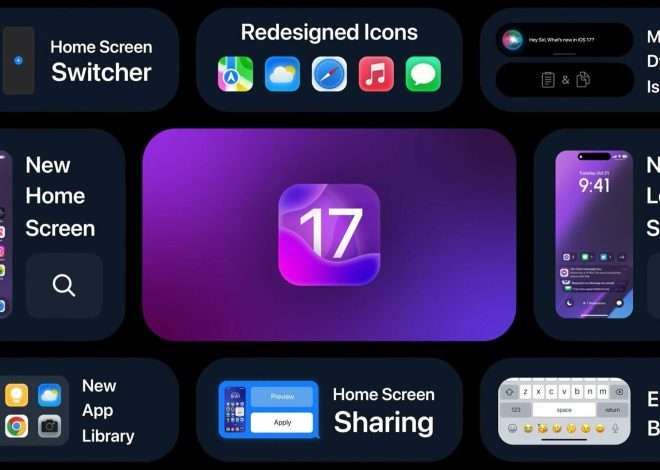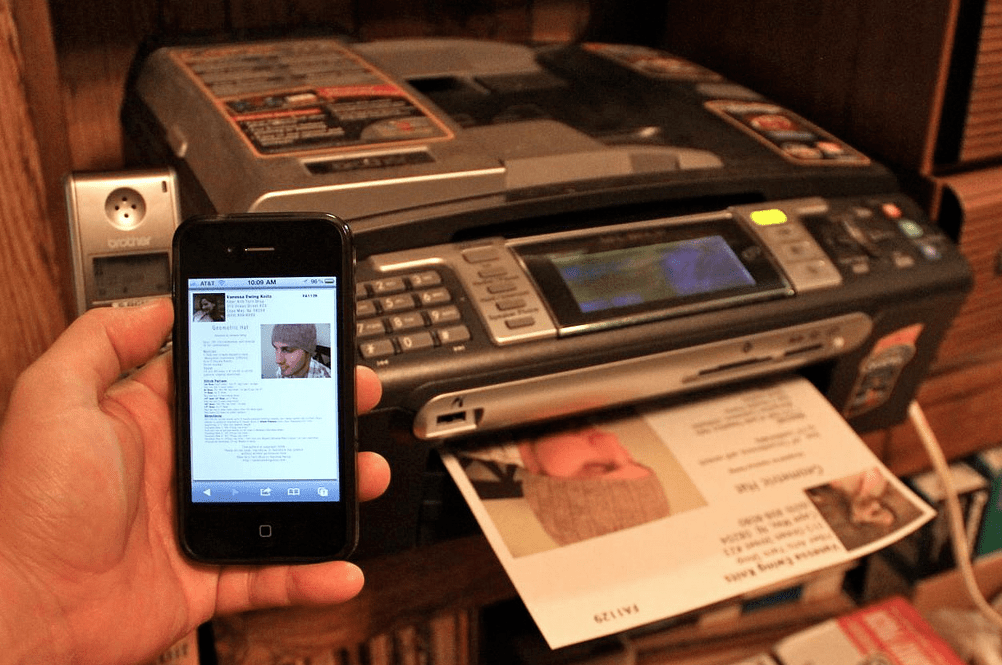
Печать документов с планшета iOS
Распечатать документ с планшета iOS – задача, которая кажется простой, но на практике может вызвать некоторые затруднения․ Многие пользователи сталкиваются с проблемами настройки принтера, выбором правильных параметров печати или непониманием возможностей системы․ В этом подробном руководстве мы разберем все нюансы процесса печати с iPad или iPhone, от выбора подходящего приложения до устранения распространенных ошибок․ Цель этого руководства – предоставить вам исчерпывающую информацию и помочь легко освоить печать с вашего iOS-устройства․
Подключение принтера к планшету iOS
Первый и, пожалуй, самый важный шаг – это правильное подключение вашего принтера к планшету․ Существует несколько способов сделать это, и выбор оптимального варианта зависит от типа вашего принтера и вашей сети․
Беспроводное подключение через Wi-Fi
Большинство современных принтеров поддерживают беспроводное подключение через Wi-Fi․ Это наиболее удобный способ, так как не требует физических кабелей․ Для подключения вам потребуется знать имя и пароль вашей домашней Wi-Fi сети, а также найти инструкцию по подключению принтера к сети в руководстве пользователя к вашему принтеру․ После успешного подключения принтера к Wi-Fi, ваш планшет должен автоматически обнаружить его․
Важно убедиться, что ваш принтер и планшет находятся в одной Wi-Fi сети․ Проверьте настройки Wi-Fi на вашем устройстве и убедитесь, что оно подключено к той же сети, что и ваш принтер․ Если вы используете гостевую сеть, убедитесь, что ваш принтер также подключен к ней․ В некоторых случаях может потребоваться перезагрузка как принтера, так и планшета для успешного обнаружения․
Подключение через AirPrint
AirPrint – это встроенная функция iOS, которая позволяет печатать на совместимых принтерах без установки дополнительных драйверов․ Большинство современных принтеров от известных производителей поддерживают AirPrint․ Перед началом печати убедитесь, что ваш принтер совместим с AirPrint и включен, а также что ваш планшет находится в той же сети, что и принтер․ Если принтер не отображается, проверьте его подключение к сети и перезагрузите как принтер, так и ваш iOS-устройство․
Подключение через USB (с помощью адаптера)
Если ваш принтер не поддерживает Wi-Fi или AirPrint, вы можете использовать USB-адаптер для подключения его к планшету․ Однако, этот метод обычно требует дополнительных настроек и может быть не так удобен, как беспроводное подключение․ Обратите внимание, что не все USB-адаптеры совместимы со всеми планшетами, поэтому перед покупкой убедитесь в совместимости․
Выбор приложения для печати
После того, как вы подключили принтер, вам потребуется выбрать приложение, через которое вы будете осуществлять печать․ В зависимости от типа документа, который вы хотите распечатать, вам может понадобиться использовать различные приложения․
Печать из стандартных приложений iOS
Многие стандартные приложения iOS, такие как «Заметки», «Почта», «Фотографии» и «Safari», имеют встроенную функцию печати․ Чтобы распечатать документ, откройте его в соответствующем приложении и выберите опцию «Печать»․ В появившемся меню выберите свой принтер и настройте параметры печати, такие как количество копий, диапазон страниц и ориентацию․
Печать из сторонних приложений
Для печати документов из сторонних приложений (например, документов Word, PDF-файлов и т․д․), вам потребуется приложение, которое поддерживает печать․ Большинство приложений для работы с документами предоставляют эту функцию․ Процесс печати обычно аналогичен печати из стандартных приложений iOS: открываете документ, выбираете опцию «Печать» и настраиваете параметры печати․
Настройка параметров печати
Перед началом печати важно правильно настроить параметры․ Это позволит вам получить качественную распечатку и избежать ошибок․
- Количество копий: Укажите необходимое количество копий документа․
- Диапазон страниц: Выберите страницы, которые нужно распечатать․ Вы можете распечатать все страницы или выбрать определенный диапазон․
- Ориентация страницы: Выберите ориентацию страницы – портретную или альбомную․
- Качество печати: Выберите желаемое качество печати․ Более высокое качество печати потребует больше времени и чернил․
- Размер бумаги: Укажите размер используемой бумаги (A4, Letter и т․д․)․
Обратите внимание, что доступные параметры печати могут различаться в зависимости от приложения и принтера․ Внимательно изучите параметры перед началом печати․
Устранение распространенных проблем
Даже при правильной настройке могут возникнуть проблемы с печатью․ Вот некоторые распространенные проблемы и способы их решения:
- Принтер не отображается: Убедитесь, что принтер включен, подключен к сети Wi-Fi и совместим с AirPrint․ Перезагрузите принтер и планшет․ Проверьте настройки Wi-Fi на обоих устройствах․
- Ошибка подключения: Проверьте подключение принтера к сети и убедитесь, что планшет находится в той же сети․ Перезапустите маршрутизатор․
- Проблемы с качеством печати: Проверьте уровень чернил или тонера в принтере․ Попробуйте изменить настройки качества печати․
- Пустая страница: Убедитесь, что документ, который вы пытаетесь распечатать, не пустой․ Проверьте настройки печати․
- Замедленная печать: Возможно, ваш принтер перегружен или у вас проблемы с сетевым соединением․ Попробуйте распечатать документ позже или перезагрузите сеть․
Если проблема сохраняется, обратитесь к руководству пользователя вашего принтера или обратитесь в службу поддержки производителя․
Описание: Полное руководство о том, как распечатывать с планшета iOS․ Узнайте, как подключить принтер и настроить параметры печати․