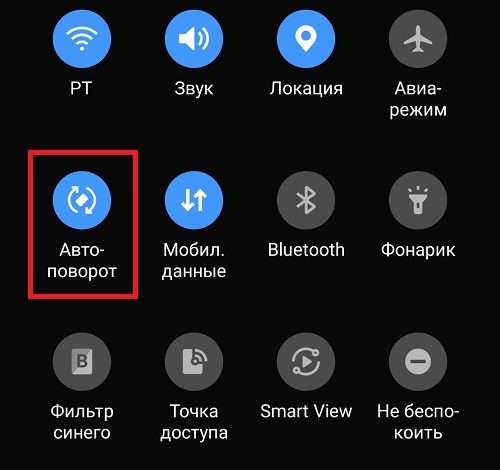Установка Microsoft Office на Android планшет
Установка Microsoft Office на планшет с Android может показаться сложной задачей, но на самом деле это довольно просто. Существует несколько способов достижения этой цели, каждый из которых имеет свои особенности и преимущества. Выбор лучшего метода зависит от ваших потребностей и предпочтений, а также от версии Android, установленной на вашем планшете. В этой статье мы рассмотрим все доступные варианты и подробно расскажем, как установить и настроить Office на вашем устройстве.
Основные методы установки Microsoft Office на Android
В отличие от компьютеров, где установка Office происходит путем загрузки и запуска установочного файла, на Android ситуация немного сложнее. Microsoft предлагает несколько вариантов доступа к своим приложениям, и не все из них подразумевают полную установку привычного офисного пакета. Давайте разберем каждый из них подробнее.
Установка отдельных приложений Microsoft Office
Самый распространенный и, пожалуй, наиболее удобный метод – это установка отдельных приложений Microsoft Word, Excel и PowerPoint из магазина Google Play. Это позволяет использовать функционал каждого приложения независимо друг от друга, занимая меньше места на устройстве, чем полный пакет. Процесс установки прост и интуитивно понятен: находите приложение в Play Market, нажимаете «Установить» и ждете завершения загрузки. После установки вы можете авторизоваться с помощью своей учетной записи Microsoft и начать работу с документами.
- Преимущества: Простота установки, экономия памяти, доступность отдельных приложений.
- Недостатки: Отсутствие интеграции между приложениями, некоторые функции могут быть недоступны в мобильной версии.
Использование Microsoft Office Online
Если вы не хотите устанавливать приложения на свой планшет, то можете использовать веб-версию Microsoft Office Online. Для этого вам потребуется стабильное интернет-соединение. Этот вариант идеально подходит для быстрого просмотра и редактирования документов, но не для работы с большими файлами или оффлайн-редактирования. Просто откройте браузер на вашем планшете, перейдите на сайт Office Online и авторизуйтесь.
Альтернативные офисные приложения
Если по каким-либо причинам установка Microsoft Office невозможна или нежелательна, вы всегда можете использовать альтернативные офисные приложения, доступные в Google Play. Многие из них предлагают аналогичный функционал, часто бесплатный или с подпиской. Среди популярных вариантов можно выделить WPS Office, LibreOffice, Polaris Office и другие. Они обладают схожим интерфейсом и набором функций, позволяя комфортно работать с документами различных форматов.
Решение проблем при установке Microsoft Office
Даже при использовании простых методов могут возникнуть некоторые проблемы. Рассмотрим наиболее распространенные и способы их решения.
Недостаточно памяти на устройстве
Перед установкой любого приложения проверьте объем свободной памяти на вашем планшете. Если памяти недостаточно, удалите ненужные файлы, приложения или перенесите данные на карту памяти. Это освободит место для установки Microsoft Office.
Проблемы с подключением к интернету
Для загрузки и установки приложений, а также для синхронизации данных с облачным хранилищем требуется стабильное интернет-соединение. Убедитесь, что у вас есть активное подключение к Wi-Fi или мобильным данным. Перезагрузка маршрутизатора или проверка настроек мобильного интернета могут помочь решить проблему.
Несовместимость с версией Android
Проверьте системные требования Microsoft Office для вашей версии Android. Возможно, ваше устройство слишком старое или имеет неподдерживаемую версию операционной системы. В этом случае вам придется обновить Android или использовать альтернативные приложения.
Проблемы с авторизацией
Если у вас возникли проблемы с авторизацией в Microsoft Office, убедитесь, что вы используете правильные учетные данные. Если проблема сохраняется, попробуйте сбросить пароль или обратиться в службу поддержки Microsoft.
Дополнительные советы и рекомендации
Для оптимизации работы с Microsoft Office на планшете, следуйте этим рекомендациям:
- Регулярно обновляйте приложения для получения последних функций и исправлений ошибок.
- Используйте облачное хранилище OneDrive для хранения и синхронизации ваших документов.
- Настройте параметры приложения под свои предпочтения, например, выберите шрифт, размер текста и другие параметры.
- Изучите возможности мобильных версий приложений – они могут отличаться от настольных.
- Если вы работаете с большими файлами или сложными документами, рассмотрите возможность использования более мощного планшета.
Установка и использование Microsoft Office на планшете с Android — это удобный способ работать с документами в любом месте. Выбирайте наиболее подходящий метод установки, учитывайте возможные проблемы и следуйте рекомендациям для оптимизации работы. Не забывайте о наличии альтернативных офисных приложений, которые могут быть не менее эффективными.
Помните, что регулярное обновление приложений и операционной системы поможет избежать многих проблем и обеспечит стабильную работу. Правильный выбор метода установки и учет специфики мобильной платформы гарантируют комфортное использование Office на вашем Android-планшете. Изучите все возможности, чтобы найти оптимальное решение для ваших задач.
Правильная настройка и использование функционала каждого приложения повысят вашу продуктивность. Не бойтесь экспериментировать и находить наиболее удобный способ работы. С помощью этих советов вы сможете легко и быстро установить и настроить Office на своем планшете.
Удобство работы с документами на планшете напрямую зависит от выбранного вами метода. Экспериментируя с разными приложениями и настройками, вы найдете наиболее оптимальный вариант для себя. Не стесняйтесь использовать ресурсы Microsoft и обращаться за помощью в случае возникновения трудностей.
Описание: Полное руководство по установке Microsoft Office на планшет с Android. Узнайте, как поставить Office и решить возможные проблемы.