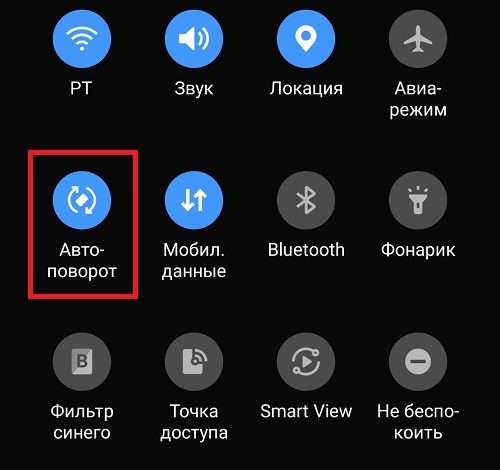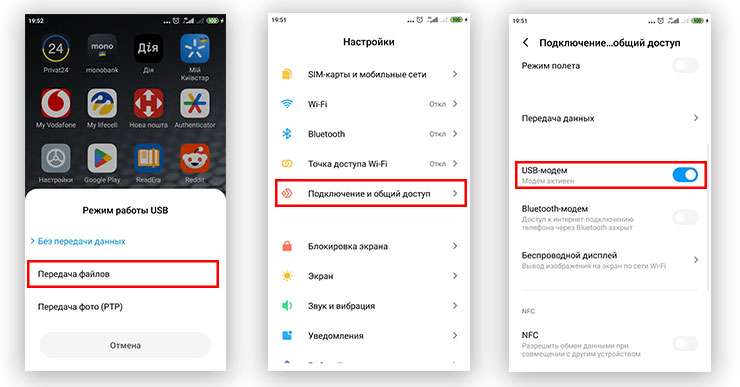
Подключение планшета Android к интернету через ноутбук
Подключение планшета Android к интернету через ноутбук – задача‚ которая может показаться сложной на первый взгляд‚ но на самом деле она довольно проста. Существует несколько способов решения этой проблемы‚ каждый из которых имеет свои особенности и преимущества. Выбор оптимального метода зависит от вашей операционной системы‚ наличия необходимых программ и‚ конечно же‚ ваших технических навыков. В этом подробном руководстве мы рассмотрим все возможные варианты и поможем вам выбрать наиболее подходящий. Давайте начнём разбираться с этим вопросом детально.
Метод 1: Создание точки доступа Wi-Fi на ноутбуке
Один из самых распространенных и удобных способов – это создание точки доступа Wi-Fi на вашем ноутбуке. Этот метод позволяет подключить к интернету не только планшет‚ но и другие устройства. Для начала убедитесь‚ что ваш ноутбук подключен к интернету через Wi-Fi или Ethernet кабель. Далее‚ вам нужно найти настройки беспроводной сети на вашем ноутбуке. Это может немного отличаться в зависимости от операционной системы.
Windows 10/11
В Windows 10 и 11 найдите «Центр управления сетями и общим доступом» в меню «Пуск». Затем выберите «Изменение параметров адаптера». Найдите ваше активное интернет-соединение (Wi-Fi или Ethernet)‚ кликните по нему правой кнопкой мыши и выберите «Свойства». Перейдите на вкладку «Доступ» и установите флажок «Разрешить другим пользователям сети использовать подключение к интернету этого компьютера». Выберите из выпадающего меню ваше активное интернет-соединение. Нажмите «ОК». Теперь ваш ноутбук должен выступать в качестве точки доступа. Имя и пароль сети обычно отображаются автоматически‚ но вы можете их изменить.
macOS
В macOS процесс немного отличается. Откройте «Системные настройки» и перейдите в раздел «Сеть». Выберите ваше активное интернет-соединение и нажмите на кнопку «Дополнительно…». Перейдите на вкладку «Общий доступ» и установите флажок «Общий доступ к Интернету». Выберите «Wi-Fi» в качестве источника общего доступа и настройте имя и пароль вашей новой сети Wi-Fi. Нажмите «ОК» для сохранения изменений. Теперь ваш Mac работает как точка доступа.
Linux
В Linux создание точки доступа зависит от используемого дистрибутива и графической оболочки. Обычно это делается через командную строку или специальные графические утилиты. Подробную инструкцию вы можете найти в документации вашего дистрибутива Linux. В большинстве случаев‚ вам потребуется использовать утилиты `hostapd` и `dnsmasq` для настройки точки доступа.
Метод 2: Подключение через USB-кабель
Если у вас нет возможности или желания создавать точку доступа Wi-Fi‚ вы можете подключить планшет к ноутбуку через USB-кабель. Этот метод‚ как правило‚ обеспечивает более стабильное соединение‚ но требует наличия USB-кабеля и настройки на обоих устройствах. Важно отметить‚ что для этого метода необходимо‚ чтобы ваш ноутбук распознавал планшет как устройство хранения данных или MTP-устройство.
После подключения планшета через USB к ноутбуку‚ на планшете должно появиться уведомление о выборе типа подключения. Выберите «Передача файлов» или «MTP». На некоторых планшетах может потребоваться вручную включить отладку по USB в настройках разработчика. После этого‚ интернет с ноутбука должен автоматически распространиться на планшет. Если это не произошло‚ проверьте настройки сети на планшете.
Метод 3: Использование программы для создания виртуальной сети
Существуют специальные программы‚ которые позволяют создавать виртуальные сети и подключать к ним различные устройства. Эти программы часто предоставляют дополнительные возможности по управлению сетью и настройке параметров безопасности. Примеры таких программ включают Connectify Hotspot (для Windows) и Virtual Router Plus (также для Windows). У каждой программы свой интерфейс и способ настройки‚ поэтому внимательно изучите инструкции к выбранной программе.
Возможные проблемы и их решения
Даже при правильном выполнении инструкций‚ могут возникнуть некоторые проблемы. Например‚ планшет может не видеть созданную точку доступа. В этом случае‚ проверьте правильность введенного пароля и убедитесь‚ что на вашем планшете включен Wi-Fi. Если проблема остается‚ попробуйте перезагрузить оба устройства.
Еще одна распространенная проблема – медленная скорость интернета. Это может быть связано с низкой скоростью вашего интернет-соединения‚ перегрузкой сети или проблемами с драйверами. Попробуйте подключить планшет напрямую к роутеру‚ чтобы исключить проблемы‚ связанные с ноутбуком.
Выбор оптимального метода
Выбор метода подключения зависит от ваших потребностей и ситуации. Создание точки доступа Wi-Fi – самый удобный способ‚ позволяющий подключить несколько устройств одновременно. Подключение через USB-кабель обеспечивает более стабильное соединение‚ но требует физического подключения. Использование специальных программ предоставляет дополнительные возможности настройки‚ но может потребовать определенных технических знаний.
- Точка доступа Wi-Fi: Удобно для нескольких устройств‚ но может быть менее стабильным.
- USB-кабель: Стабильное соединение‚ но требует физического подключения.
- Специальные программы: Дополнительные возможности настройки‚ но сложнее в освоении.
Безопасность
При использовании любого из описанных методов важно помнить о безопасности. Используйте надежный пароль для вашей Wi-Fi сети‚ чтобы предотвратить несанкционированный доступ к вашему интернет-соединению. Регулярно обновляйте программное обеспечение вашего ноутбука и планшета‚ чтобы защитить их от вредоносных программ.
Не забывайте отключать общую точку доступа или USB-соединение‚ когда вы не используете их. Это поможет сохранить конфиденциальность данных и защитить вашу сеть от нежелательного доступа.
- Выберите сложный и уникальный пароль для вашей Wi-Fi сети.
- Регулярно обновляйте программное обеспечение на ваших устройствах.
- Отключайте общую точку доступа после использования.
Описание: Подробное руководство по подключению планшета Android к интернету через ноутбук. Рассмотрены различные методы и способы решения возможных проблем.