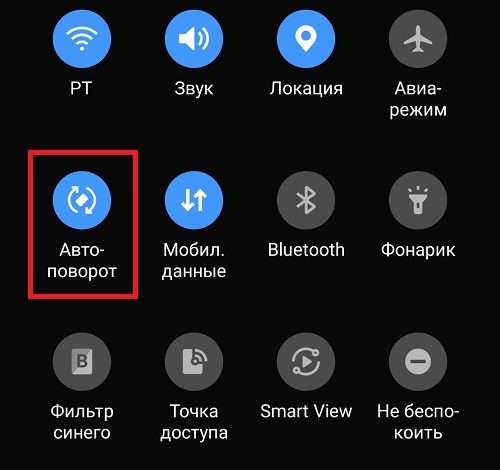Печать документов с планшета Android
Распечатать документ с планшета Android – задача‚ которая может показаться сложной на первый взгляд. Однако‚ с правильным подходом и пониманием нескольких ключевых моментов‚ этот процесс становится невероятно простым и интуитивно понятным. В этом подробном руководстве мы рассмотрим все возможные способы печати с Android-устройства‚ от использования встроенных функций до применения сторонних приложений. Вы узнаете‚ как подключать планшет к принтеру‚ какие настройки необходимо учитывать и как избежать распространенных ошибок.
Подключение планшета к принтеру
Первый и‚ пожалуй‚ самый важный шаг – это правильное подключение вашего планшета к принтеру. Существует несколько способов сделать это‚ и выбор оптимального варианта зависит от типа вашего принтера и его возможностей. Наиболее распространенные методы включают использование Wi-Fi‚ Bluetooth‚ USB-кабеля и облачных сервисов.
Печать через Wi-Fi
Большинство современных принтеров поддерживают беспроводное подключение через Wi-Fi. Для этого необходимо убедиться‚ что ваш принтер включен и подключен к той же сети Wi-Fi‚ что и ваш планшет. После этого‚ планшет автоматически обнаружит доступные принтеры. В некоторых случаях может потребоваться ввести имя и пароль от сети Wi-Fi принтера.
Процесс настройки может слегка отличаться в зависимости от модели принтера и производителя. Подробную информацию можно найти в инструкции по эксплуатации вашего устройства. Обратите внимание на возможность использования приложения производителя принтера для более удобной и полной настройки.
Печать через Bluetooth
Некоторые принтеры поддерживают подключение через Bluetooth. Этот метод особенно удобен‚ если вы хотите распечатать документ без доступа к Wi-Fi сети. Для подключения через Bluetooth‚ необходимо активировать Bluetooth на вашем планшете и выполнить поиск доступных устройств. После обнаружения принтера‚ необходимо выполнить сопряжение устройств‚ следуя инструкциям на экране.
Скорость печати через Bluetooth обычно ниже‚ чем через Wi-Fi‚ и расстояние между устройствами должно быть минимальным для стабильной работы. Также убедитесь‚ что Bluetooth включен как на вашем планшете‚ так и на принтере.
Печать через USB-кабель
Этот метод подходит для принтеров‚ которые поддерживают подключение через USB-кабель. Подключите принтер к планшету с помощью USB-кабеля (возможно‚ потребуется OTG-адаптер). После подключения‚ планшет должен автоматически обнаружить принтер. В некоторых случаях может потребоваться установка дополнительных драйверов.
Обратите внимание‚ что не все планшеты поддерживают подключение принтера через USB. Проверьте характеристики вашего планшета перед покупкой USB-кабеля и OTG-адаптера.
Печать через облачные сервисы
Многие современные принтеры интегрируются с облачными сервисами‚ такими как Google Cloud Print или Apple AirPrint (хотя последний не подходит для Android). Эти сервисы позволяют отправлять документы на печать удаленно‚ без необходимости прямого подключения к принтеру. Вам понадобится учетная запись в соответствующем облачном сервисе и принтер‚ поддерживающий его.
Данный метод удобен‚ если принтер находится в другой комнате или даже в другом месте. Однако‚ для использования облачных сервисов требуется стабильное интернет-соединение.
Выбор приложения для печати
После подключения принтера‚ вам понадобится приложение для печати. Большинство современных планшетов Android имеют встроенную функцию печати‚ но также доступны и сторонние приложения‚ которые предлагают расширенные возможности.
Встроенная функция печати Android
Встроенная функция печати Android обычно доступна в меню «Поделиться» большинства приложений. Просто откройте документ‚ который вы хотите распечатать‚ нажмите на кнопку «Поделиться» и выберите опцию «Печать». Выберите ваш принтер из списка доступных устройств и настройте параметры печати (количество копий‚ ориентация страницы‚ диапазон страниц и т.д.).
Настройки могут незначительно отличаться в зависимости от версии Android и модели планшета. Если вы не видите опцию «Печать»‚ убедитесь‚ что ваш принтер правильно подключен и обнаружен системой.
Сторонние приложения для печати
Если встроенная функция печати не удовлетворяет вашим потребностям‚ вы можете попробовать использовать сторонние приложения для печати. Эти приложения часто предлагают дополнительные функции‚ такие как поддержка большего числа принтеров‚ расширенные настройки печати и возможность печати из различных источников.
- PrinterShare ⏤ популярное приложение с широкой поддержкой принтеров и облачных сервисов.
- PrintHand ⏤ еще один мощный инструмент для печати с Android-устройств‚ отличающийся высокой надежностью.
- HP Smart ⏤ приложение от HP‚ предназначенное для принтеров этого производителя‚ обеспечивающее удобную настройку и управление печатью.
- Canon PRINT Inkjet/SELPHY ⏤ аналог HP Smart‚ но для принтеров Canon.
Перед установкой стороннего приложения‚ обязательно проверьте отзывы пользователей и убедитесь‚ что приложение совместимо с вашим принтером и версией Android.
Настройка параметров печати
После выбора приложения и принтера‚ вам необходимо настроить параметры печати. Это позволит вам получить желаемый результат. К наиболее важным параметрам относятся:
- Количество копий ⏤ укажите‚ сколько копий документа необходимо распечатать.
- Диапазон страниц ⏤ выберите страницы‚ которые нужно распечатать. Это полезно‚ если вам не нужно печатать весь документ.
- Ориентация страницы ⏤ выберите портретную или альбомную ориентацию.
- Размер бумаги ⏤ укажите размер используемой бумаги (A4‚ Letter и т.д.).
- Качество печати ౼ выберите качество печати (черновой‚ обычный‚ высокое). Более высокое качество печати требует больше времени и чернил/тонера.
Некоторые приложения также позволяют настраивать другие параметры‚ такие как цветность печати (цветная или черно-белая)‚ масштабирование и расположение полей. Экспериментируйте с настройками‚ чтобы найти оптимальный вариант для ваших нужд.
Решение распространенных проблем
Даже при правильной настройке‚ могут возникнуть проблемы с печатью. Рассмотрим некоторые распространенные проблемы и их решения:
Принтер не обнаружен
Если планшет не обнаруживает ваш принтер‚ убедитесь‚ что принтер включен‚ подключен к сети Wi-Fi (если это необходимо) и находится в пределах досягаемости. Проверьте настройки сети и убедитесь‚ что ваш планшет и принтер находяться в одной сети. Перезагрузите как планшет‚ так и принтер.
Ошибка подключения
Если возникает ошибка подключения‚ попробуйте перезапустить как планшет‚ так и принтер. Убедитесь‚ что все кабели правильно подключены. Проверьте настройки безопасности вашей сети Wi-Fi. Если вы используете стороннее приложение‚ попробуйте обновить его до последней версии.
Пустая страница
Если вы получаете пустые страницы‚ проверьте уровень чернил/тонера в вашем принтере. Убедитесь‚ что выбраны правильные параметры печати‚ особенно размер бумаги. Попробуйте распечатать тестовую страницу‚ чтобы убедиться‚ что принтер работает исправно.
Проблемы с качеством печати
Если качество печати низкое‚ попробуйте изменить настройки качества печати. Убедитесь‚ что драйверы принтера установлены правильно и обновлены до последней версии. Проверьте настройки разрешения печати.
Печать с планшета Android – это удобный и эффективный способ получить печатные копии ваших документов. Следуя этим инструкциям и советам‚ вы сможете легко и быстро распечатывать любые файлы со своего планшета‚ независимо от типа принтера и используемого приложения. Надеемся‚ это руководство помогло вам разобраться во всех тонкостях процесса печати. Успехов в ваших печатных начинаниях! Помните‚ что всегда можно обратиться к руководству пользователя вашего принтера и планшета для получения более подробной информации и решения специфических проблем. Регулярное обновление программного обеспечения также способствует стабильной и бесперебойной работе.
Описание: Полное руководство по печати с планшета Android. Узнайте‚ как распечатать любой документ с вашего Android-устройства.