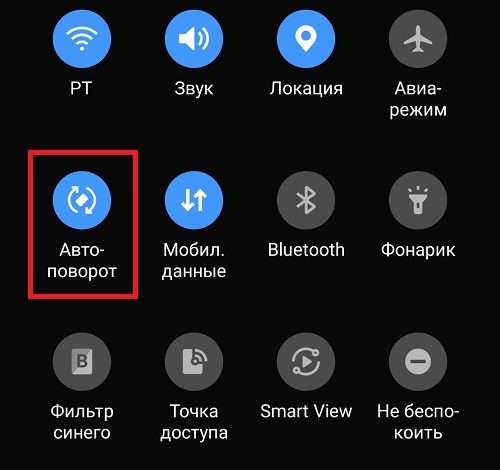Использование планшета Android в качестве второго монитора
Использование планшета Android в качестве второго монитора открывает широкие возможности для повышения производительности. Это позволяет расширить рабочее пространство, одновременно работая с несколькими приложениями или окнами. Вы можете вывести на планшет дополнительную информацию, например, электронную почту, веб-страницы или документы, освободив место на основном экране компьютера. Такой подход особенно удобен для редактирования видео, работы с графическими редакторами или программирования.
Выбор подходящего программного обеспечения
Ключ к успеху в превращении вашего планшета Android в дополнительный монитор, это правильный выбор программного обеспечения. На рынке существует множество приложений, предлагающих различные функциональные возможности и уровни совместимости. Некоторые приложения бесплатны, другие предлагают расширенный функционал за платную подписку. Перед установкой убедитесь, что приложение совместимо с вашей операционной системой и поддерживает беспроводное соединение.
Бесплатные приложения для расширения экрана
Многие бесплатные приложения предлагают базовые функции для отображения экрана компьютера на планшете. Однако, бесплатные версии часто имеют ограничения по функционалу или показывают рекламу. Важно внимательно изучить отзывы пользователей перед установкой, чтобы избежать проблем с производительностью или безопасностью. Некоторые бесплатные приложения могут быть ограничены по разрешению экрана или частоте обновления.
Платные приложения с расширенными возможностями
Платные приложения, как правило, предлагают более стабильную работу, расширенные возможности настройки и поддержку более высоких разрешений. Они часто лишены рекламы и предоставляют более высокую скорость передачи данных. Стоит отметить, что стоимость таких приложений может варьироваться в зависимости от функционала и производителя. Рассмотрите возможность пробного периода, чтобы оценить все преимущества перед покупкой.
Настройка беспроводного соединения
Для того чтобы использовать планшет Android как второй монитор, вам понадобится стабильное беспроводное соединение. Wi-Fi — наиболее распространенный и удобный вариант. Убедитесь, что ваш компьютер и планшет подключены к одной сети Wi-Fi. Сила сигнала должна быть достаточно высокой, чтобы избежать задержек и прерываний в передаче данных. В случае неустойчивого соединения попробуйте переместиться ближе к маршрутизатору.
Проверка скорости интернета
Скорость вашего интернета играет ключевую роль в качестве отображения. Для плавной работы необходимо иметь достаточно высокую скорость загрузки и выгрузки данных. Проведите тест скорости интернета, чтобы убедиться, что она соответствует требованиям выбранного приложения. Низкая скорость интернета может привести к задержкам, размытому изображению и прерываниям соединения.
Выбор оптимального канала Wi-Fi
Некоторые маршрутизаторы позволяют выбирать между несколькими каналами Wi-Fi. Перегруженный канал может снизить скорость соединения. Попробуйте переключиться на менее загруженный канал, чтобы улучшить качество передачи данных. Инструкции по выбору канала обычно можно найти в настройках вашего маршрутизатора.
Настройка параметров отображения
После установки и запуска приложения для расширения экрана, вам потребуется настроить параметры отображения. Это включает в себя выбор разрешения экрана, частоты обновления и ориентации. Оптимальные настройки зависят от характеристик вашего планшета и компьютера. Экспериментируйте с различными параметрами, чтобы найти наилучшее сочетание производительности и качества изображения.
Выбор разрешения экрана
Разрешение экрана определяет четкость изображения. Выберите разрешение, которое поддерживается как вашим планшетом, так и приложением. Более высокое разрешение обеспечивает более четкое изображение, но может потребовать больше ресурсов и снизить производительность. Более низкое разрешение может сэкономить ресурсы, но изображение будет менее четким.
Настройка частоты обновления
Частота обновления экрана влияет на плавность изображения. Более высокая частота обновления обеспечивает более плавное отображение, но может увеличить нагрузку на систему. Выберите частоту обновления, которая обеспечивает комфортный просмотр без рывков и задержек. Если у вас возникают проблемы с производительностью, попробуйте снизить частоту обновления.
Выбор ориентации экрана
Выберите ориентацию экрана, которая наиболее удобна для вашей работы. Вы можете выбрать горизонтальную или вертикальную ориентацию. Горизонтальная ориентация лучше подходит для работы с широкими приложениями, такими как графические редакторы или видеоплееры. Вертикальная ориентация лучше подходит для работы с текстовыми документами или веб-страницами;
Решение распространенных проблем
Даже при правильной настройке могут возникнуть проблемы. Рассмотрим распространенные проблемы и способы их решения. Некоторые приложения могут быть несовместимы с определенными моделями планшетов или компьютеров; В некоторых случаях проблема может быть связана с недостаточной мощностью процессора или оперативной памяти.
Проблемы с подключением
Проблемы с подключением могут быть вызваны слабым сигналом Wi-Fi или конфликтами с другими устройствами. Убедитесь, что ваш планшет и компьютер подключены к одной сети Wi-Fi и что сигнал достаточно сильный. Попробуйте перезагрузить маршрутизатор и устройства.
Проблемы с отображением
Проблемы с отображением, такие как искажения изображения или задержки, могут быть вызваны низкой скоростью интернета или несовместимостью приложения. Убедитесь, что скорость вашего интернета достаточно высокая и что используемое приложение совместимо с вашим планшетом и компьютером. Попробуйте изменить настройки разрешения и частоты обновления.
Проблемы с производительностью
Проблемы с производительностью могут быть вызваны недостаточной мощностью процессора или оперативной памяти. Убедитесь, что ваш планшет и компьютер имеют достаточно ресурсов для работы с приложением. Закройте все ненужные приложения, чтобы освободить ресурсы.
Альтернативные методы подключения
Помимо беспроводного подключения, существуют и другие способы подключения планшета к компьютеру в качестве дополнительного монитора. Например, можно использовать USB-соединение, но это зависит от модели планшета и компьютера, а также от наличия необходимых драйверов.
- USB-подключение: Этот метод обеспечивает более стабильное соединение, но требует физического подключения планшета к компьютеру. Не все планшеты поддерживают режим работы в качестве внешнего монитора по USB.
- HDMI-подключение (с использованием адаптеров): Если ваш планшет поддерживает выход HDMI, вы можете использовать соответствующий адаптер для подключения его к компьютеру. Это обеспечивает высокое качество изображения, но также требует физического подключения.
Выбор оптимального метода подключения зависит от ваших потребностей и технических возможностей. Учтите возможности вашего планшета и компьютера, а также требуемое качество изображения и уровень стабильности соединения.
Преимущества использования планшета как дополнительного монитора
- Расширение рабочего пространства
- Увеличение производительности
- Возможность одновременной работы с несколькими приложениями
- Удобство для работы с графикой и видео
- Экономия места на рабочем столе
Описание: Полное руководство по использованию планшета Android как дополнительного монитора. Подробное описание программного обеспечения, настройки и решения проблем.