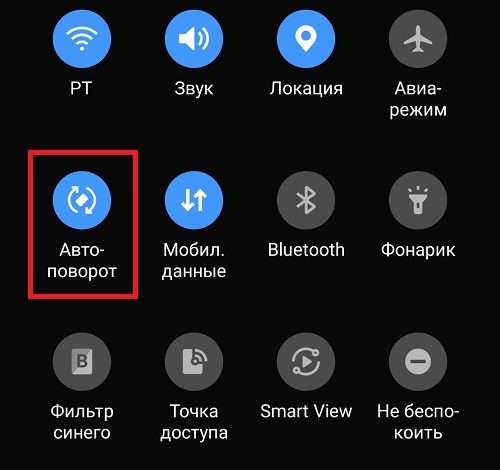Использование планшета Android как USB-накопителя
Использование планшета Android в качестве внешнего USB-накопителя открывает широкие возможности для обмена файлами. Это невероятно удобно, когда нужно быстро передать фотографии, видео или документы на компьютер. Процесс подключения может показаться сложным для неопытных пользователей, но на самом деле он довольно прост и понятен. В этой статье мы подробно разберем все этапы и варианты подключения вашего планшета Android к компьютеру в режиме USB-накопителя.
Подключение планшета к компьютеру: первый шаг
Прежде всего, вам понадобится USB-кабель, совместимый с вашим планшетом. Обычно это стандартный кабель micro-USB или USB-C, в зависимости от модели вашего устройства. Подключите один конец кабеля к планшету, а другой – к свободному USB-порту на вашем компьютере. После подключения на экране планшета появится уведомление. Выбор действия зависит от версии Android и настроек вашего планшета.
Выбор режима USB-подключения
После подключения планшета к компьютеру, на экране устройства появится уведомление о подключении по USB. Здесь вам нужно выбрать режим работы. Обычно предлагается несколько вариантов: «Зарядка», «Передача файлов», «MIDI», «Фотокамера» и другие. Для использования планшета как USB-накопителя вам необходимо выбрать режим «Передача файлов» (или аналогичный, например, «MTP»). В некоторых версиях Android этот режим может быть выбран автоматически после подключения.
Если ваш планшет не отображает это уведомление, попробуйте перейти в настройки. Раздел, ответственный за USB-подключение, может называться «USB-подключение», «Дополнительные настройки» или «Беспроводные сети». Внутри этого раздела найдите пункт, связанный с режимом USB и выберите «Передача файлов».
Работа с файлами после подключения
После выбора режима «Передача файлов» ваш компьютер должен определить планшет как съемный диск. Имя диска может отличаться в зависимости от модели вашего планшета и операционной системы компьютера. Обычно он отображается в проводнике Windows или Finder на macOS. Теперь вы можете копировать, перемещать и удалять файлы между планшетом и компьютером, как с обычной флешкой.
Проблемы с распознаванием планшета
Иногда возникают проблемы с распознаванием планшета компьютером. Если компьютер не видит планшет, попробуйте следующие шаги:
- Проверьте USB-кабель на работоспособность. Попробуйте использовать другой кабель.
- Перезагрузите планшет и компьютер.
- Установите необходимые драйвера для вашего планшета на компьютер. Они обычно доступны на сайте производителя вашего планшета.
- Проверьте, не заблокирована ли передача данных на планшете.
- Убедитесь, что режим отладки USB отключен (если он был включен ранее для других целей).
Альтернативные способы использования планшета как накопителя
Существуют и другие методы использования планшета как внешнего накопителя. Некоторые приложения позволяют организовать беспроводное подключение и доступ к файлам на планшете с компьютера. Это может быть удобнее, особенно если вы работаете с большим количеством файлов или вам нужно обеспечить доступ к ним с нескольких устройств одновременно.
Беспроводной обмен файлами
Многие современные планшеты поддерживают беспроводной обмен файлами через Wi-Fi. Это позволяет получить доступ к данным на планшете без необходимости физического подключения кабеля. Однако, скорость передачи данных в этом случае может быть ниже, чем при использовании USB-кабеля.
Для беспроводного обмена файлами можно использовать различные приложения, такие как «Send Anywhere», «SHAREit» или встроенные функции обмена файлами в операционной системе. Эти приложения обычно позволяют передавать файлы между устройствами с помощью уникальных кодов или через локальную сеть. Некоторые из них поддерживают даже передачу файлов через интернет.
Использование облачных хранилищ
Облачные хранилища, такие как Google Drive, Dropbox, OneDrive и другие, предоставляют альтернативный способ доступа к файлам на планшете. Вы можете загрузить файлы на облачное хранилище с планшета, а затем получить доступ к ним с компьютера или другого устройства. Это удобно, если вам нужно синхронизировать файлы между несколькими устройствами.
Облачные хранилища обычно имеют ограниченный бесплатный объем памяти. Для хранения больших объемов данных может потребоваться приобретение платного тарифа. Однако, это удобный вариант для резервного копирования данных и доступа к ним из разных мест.
Дополнительные советы и рекомендации
Перед подключением планшета к компьютеру рекомендуется создать резервную копию важных данных. Это поможет избежать потери информации в случае непредвиденных ситуаций. Регулярное создание резервных копий – это хорошая практика для защиты вашей информации.
Обращайте внимание на сообщения и уведомления, которые отображаются на экране планшета при подключении к компьютеру. Они могут содержать важную информацию о режиме работы и возможных проблемах.
Если у вас возникли проблемы с подключением, попробуйте перезагрузить как планшет, так и компьютер. Часто это помогает решить многие технические проблемы.
Если вы не уверены в своих действиях, лучше обратиться за помощью к специалисту. Неправильное обращение с файлами может привести к их повреждению или потере.
- Всегда используйте проверенные и надежные USB-кабели.
- Регулярно проверяйте состояние памяти вашего планшета и удаляйте ненужные файлы.
- Будьте осторожны при удалении файлов с планшета, так как это действие может быть необратимым.
Описание: Подробное руководство по использованию планшета Android как USB-накопителя. Узнайте, как правильно подключить планшет и избежать распространенных ошибок.