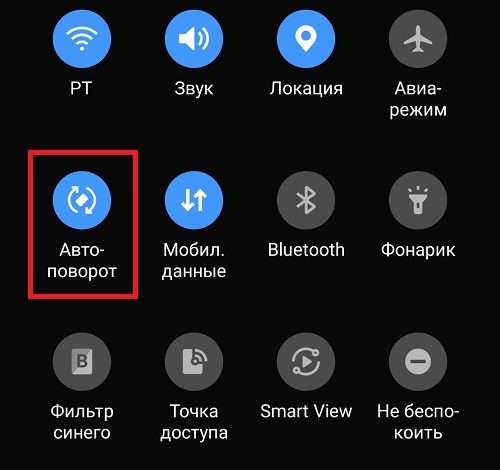Доступ к планшету Android с компьютера: три эффективных метода
Доступ к вашему планшету Android с компьютера может быть невероятно полезен․ Это позволяет управлять файлами‚ обмениваться данными‚ и даже использовать приложения планшета на большом экране․ Существует несколько способов достижения этой цели‚ каждый из которых имеет свои преимущества и недостатки․ В этом руководстве мы рассмотрим самые популярные и эффективные методы‚ подробно описывая каждый шаг․
Метод 1: Использование USB-кабеля
Самый простой и надежный способ доступа к планшету Android с компьютера – это подключение через USB-кабель․ Этот метод позволяет вам просматривать и копировать файлы с вашего планшета‚ как будто это обычная флешка․ Однако‚ функциональность может варьироваться в зависимости от версии Android и настроек вашего устройства․
Шаг 1: Подключение планшета к компьютеру
Подключите планшет к компьютеру с помощью USB-кабеля․ Убедитесь‚ что кабель исправен и оба устройства включены․ На экране планшета может появиться запрос на выбор типа подключения․ Выберите «Передача файлов» или аналогичный вариант․
Шаг 2: Определение типа подключения
После подключения‚ компьютер должен распознать планшет как новое устройство․ В зависимости от операционной системы компьютера‚ способ доступа к файлам будет немного отличаться․ В Windows‚ планшет обычно отображается в проводнике‚ а в macOS – в Finder․
Шаг 3: Доступ к файлам планшета
Найдите ваш планшет в проводнике или Finder․ Обычно он отображается под именем модели или именем пользователя․ Двойной клик откроет доступ к внутренней памяти планшета‚ где вы сможете просматривать‚ копировать‚ перемещать и удалять файлы․
Метод 2: Использование программы AirDroid
AirDroid – это популярное приложение‚ позволяющее управлять Android-устройствами дистанционно с компьютера․ Это более продвинутый способ‚ чем простое подключение через USB‚ предоставляющий доступ к широкому спектру функций․
Шаг 1: Установка AirDroid
Установите приложение AirDroid на ваш планшет из Google Play Store․ Также потребуется установить клиент AirDroid на ваш компьютер․ Он доступен для Windows и macOS․
Шаг 2: Настройка AirDroid
Запустите приложение AirDroid на планшете и следуйте инструкциям по настройке․ Вам может потребоваться создать учетную запись или войти в существующую․
Шаг 3: Подключение к планшету
После настройки‚ откройте клиент AirDroid на вашем компьютере․ Введите данные вашей учетной записи․ После успешной авторизации вы увидите ваш планшет в списке устройств․ Нажмите на него‚ чтобы получить доступ․
Шаг 4: Управление планшетом
AirDroid предоставляет множество функций‚ включая просмотр и управление файлами‚ отправку и получение сообщений SMS‚ просмотр уведомлений и многое другое․ Вы можете даже управлять некоторыми настройками планшета дистанционно․
Метод 3: Использование программы Vysor
Vysor – это еще одна программа‚ которая позволяет управлять вашим Android-планшетом с компьютера․ В отличие от AirDroid‚ Vysor фокусируется на возможности отображения экрана планшета на вашем компьютере‚ обеспечивая практически полное управление․
Шаг 1: Установка Vysor
Загрузите и установите расширение Vysor для вашего браузера Chrome․ Вам также потребуется установить приложение Vysor на ваш планшет․
Шаг 2: Подключение к планшету
Подключите планшет к компьютеру через USB-кабель․ Откройте расширение Vysor в Chrome и следуйте инструкциям по подключению к вашему планшету․
Шаг 3: Управление планшетом
После подключения‚ экран вашего планшета отобразится в окне браузера․ Вы сможете управлять им с помощью мыши и клавиатуры‚ как будто это обычный компьютер․
Выбор оптимального метода
Выбор лучшего метода зависит от ваших потребностей․ Если вам нужно просто скопировать файлы‚ USB-кабель – это самый простой и быстрый вариант․ Если вам требуется более расширенный функционал‚ например‚ дистанционное управление‚ AirDroid или Vysor будут более подходящими․
- USB-кабель: Простой‚ быстрый‚ подходит для передачи файлов․
- AirDroid: Многофункциональное приложение‚ позволяет управлять планшетом дистанционно․
- Vysor: Позволяет отобразить экран планшета на компьютере и управлять им с помощью мыши и клавиатуры․
Некоторые приложения требуют разрешения на доступ к определенным функциям планшета․ Обязательно ознакомьтесь с политикой конфиденциальности каждого приложения перед установкой и использованием․
Каждый из перечисленных методов имеет свои особенности․ Некоторые из них требуют установки дополнительного программного обеспечения‚ другие работают без установки чего-либо дополнительного․ Изучите все варианты и выберите тот‚ который лучше всего соответствует вашим навыкам и целям․
Решение проблем
Если у вас возникли проблемы с подключением‚ убедитесь‚ что USB-отладка включена на вашем планшете (для некоторых методов)․ Проверьте‚ что драйверы USB установлены корректно на вашем компьютере․ Если проблема не исчезает‚ попробуйте перезагрузить оба устройства․ В случае использования программного обеспечения‚ убедитесь‚ что установлены последние версии․
- Проверьте подключение USB-кабеля․
- Убедитесь‚ что USB-отладка включена (если необходимо)․
- Проверьте установку необходимых драйверов․
- Перезагрузите планшет и компьютер․
- Обновите программное обеспечение․
Описание: Полное руководство о том‚ как получить доступ к планшету Android с компьютера․ Рассмотрены различные методы доступа к планшету․